Блог xyz school
Как создать футуристичную пулю во Fusion 360
Привет, я Женя Пак, художник по оружию в People Can Fly и преподаватель курса Hard Surface в XYZ. В этом материале я на примере конкретного проекта покажу, как устроена программа Fusion 360, а также немного расскажу о принципах дизайна. Всё будет просто — можешь скачать Fusion и повторять за мной.
Почему Fusion?
Fusion 360 — это программа кат-моделинга, которая позволяет забыть о топологии. В ней мы, по большей части, работаем с solid-объектами и операциями сочетания и вычитания, — и нам не нужно думать о полигонах.
Почему Fusion?
Fusion 360 — это программа кат-моделинга, которая позволяет забыть о топологии. В ней мы, по большей части, работаем с solid-объектами и операциями сочетания и вычитания, — и нам не нужно думать о полигонах.
Любое моделирование начинается с дизайна. Тут есть два возможных подхода:
Практический — тщательное размышление о том, как этот объект должен быть устроен, какую несёт функцию, как используется в быту и т.д. Обычно используется при работе в реалистичном стиле.
Эстетический — отталкиваемся от назначения объекта в целом: его места в сеттинге и того, насколько он интересен. Этот подход отлично себя чувствует в фантастическом жанре: художник опирается не на реальные законы физики, а на заданную сеттингом условность. Это даёт больший простор фантазии и позволяет развернуться.
Сегодня наша цель – создать простую, но интересную модель. Для этого ещё на этапе подготовки нужно собрать референсы. Выбрав один главный референс, ты сможешь отталкиваться в работе от конкретного образа, добавляя к нему своё.
Практический — тщательное размышление о том, как этот объект должен быть устроен, какую несёт функцию, как используется в быту и т.д. Обычно используется при работе в реалистичном стиле.
Эстетический — отталкиваемся от назначения объекта в целом: его места в сеттинге и того, насколько он интересен. Этот подход отлично себя чувствует в фантастическом жанре: художник опирается не на реальные законы физики, а на заданную сеттингом условность. Это даёт больший простор фантазии и позволяет развернуться.
Сегодня наша цель – создать простую, но интересную модель. Для этого ещё на этапе подготовки нужно собрать референсы. Выбрав один главный референс, ты сможешь отталкиваться в работе от конкретного образа, добавляя к нему своё.
Работа с основной формой
Начнём со скетча, — иначе говоря, с чертежа. Разместить его можно на любой плоскости по трём осям, придав любую форму. В случае с пулей мы создаём круг на плоскости X, Y: из него мы затем сможем сделать solid-объект. Нажимаем в открывшейся панели Solid на инструмент Extrude, и с помощью него вытягиваем solid-объект нужной нам высоты.
Начнём со скетча, — иначе говоря, с чертежа. Разместить его можно на любой плоскости по трём осям, придав любую форму. В случае с пулей мы создаём круг на плоскости X, Y: из него мы затем сможем сделать solid-объект. Нажимаем в открывшейся панели Solid на инструмент Extrude, и с помощью него вытягиваем solid-объект нужной нам высоты.
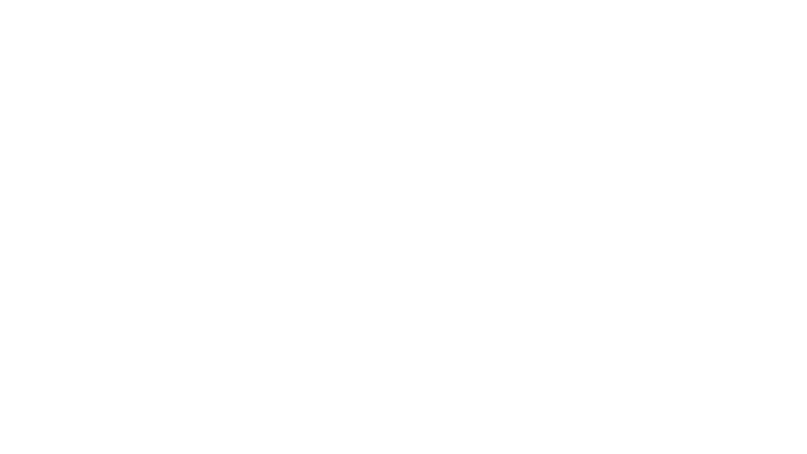
Ещё один способ вернуться к созданию скетчей — нажать хоткей «L».
При этом сам скетч остался: мы можем переключиться на него, нажав соответствующую вкладку на панели слева, и продолжить работу. Можем изменять скетчи, выдавливать из них новые solid-объекты и применять к ним различные инструменты.
Дизайн пули часто не подразумевает сложных форм и силуэтов, но чтобы работа получилась более интересной, мы сделаем насечки. Для этого возвращаемся к скетчам:
Выбираем Line Sketch. Скетчи, как я уже говорил, можно создавать на одной из трёх плоскостей — на этот раз нам нужна Z, Y. Применяем для созданного скетча Extrude и задаём нужную высоту. Чтобы вытянуть объект в обе стороны, выбираем в меню Symmetric, и с помощью опции Cut отрезаем часть ранее созданного solid-объекта.
Дизайн пули часто не подразумевает сложных форм и силуэтов, но чтобы работа получилась более интересной, мы сделаем насечки. Для этого возвращаемся к скетчам:
Выбираем Line Sketch. Скетчи, как я уже говорил, можно создавать на одной из трёх плоскостей — на этот раз нам нужна Z, Y. Применяем для созданного скетча Extrude и задаём нужную высоту. Чтобы вытянуть объект в обе стороны, выбираем в меню Symmetric, и с помощью опции Cut отрезаем часть ранее созданного solid-объекта.
Таким образом можно сделать насечку, работая со скетчем. Неплохой способ, когда деталь нужна одна. Но если их требуется больше, то есть более удобный вариант.
Чтобы сделать сразу несколько «вырезов», вместо Cut выбираем New Body, и к появившемуся новому объекту применяем Circular Pattern. Теперь для появившихся объектов используем команды Combine и Cut, и получаем на выходе solid-объект с насечками в нужном нам количестве.
Чтобы сделать сразу несколько «вырезов», вместо Cut выбираем New Body, и к появившемуся новому объекту применяем Circular Pattern. Теперь для появившихся объектов используем команды Combine и Cut, и получаем на выходе solid-объект с насечками в нужном нам количестве.
Если итоговый результат нас не устраивает, например, нужно изменить длину насечки, — то можно вернуться к размноженным объектам, и с помощью Offset Face поэкспериментировать с формой объектов.
Забегая вперёд, важно сказать ещё пару слов о таком правиле дизайна, как комплексность.
При работе с объектом не стоит визуально делить его на равные части — фокус внимания теряется. Чтобы этого избежать, соседние сегменты должны отличаться по длине. Вот как это выглядит в нашем случае:
При работе с объектом не стоит визуально делить его на равные части — фокус внимания теряется. Чтобы этого избежать, соседние сегменты должны отличаться по длине. Вот как это выглядит в нашем случае:
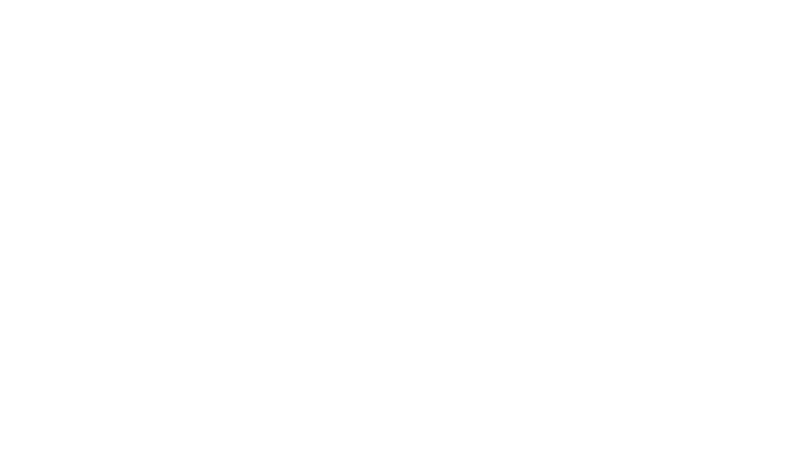
На скриншоте выше видно, что у нашей пули появилась хвостовая часть. Для её создания мы использовали всё те же инструменты.
Через Extrude вытягиваем всё тот же основной solid-объект, но выбираем пункт New Body. Таким образом, у нас появился второй объект, с которым мы можем работать отдельно.
Через Extrude вытягиваем всё тот же основной solid-объект, но выбираем пункт New Body. Таким образом, у нас появился второй объект, с которым мы можем работать отдельно.
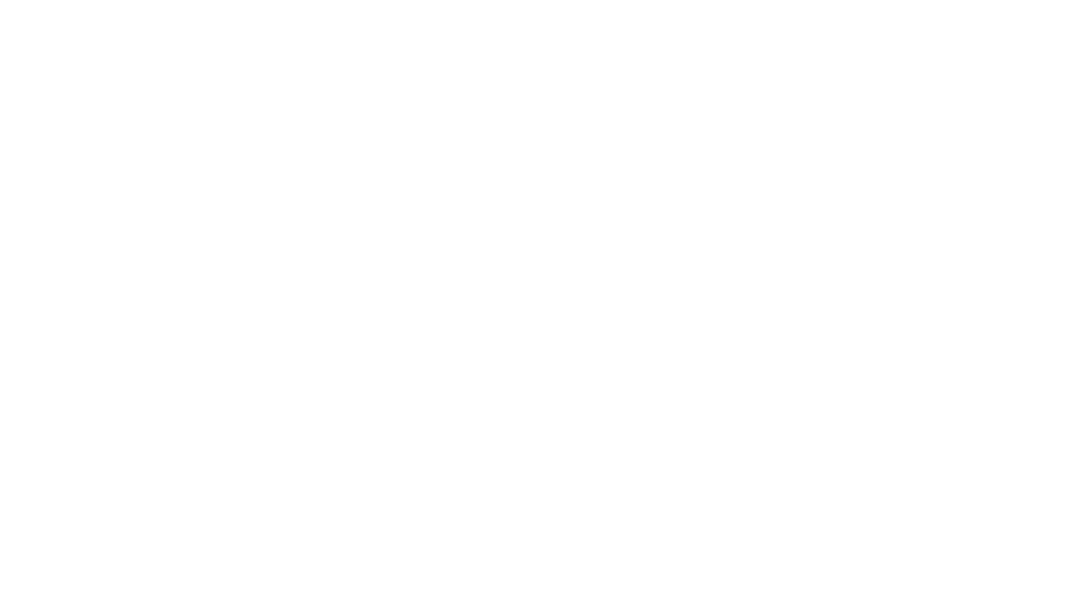
Для удобства скрываем ненужные в работе элементы, нажав на иконку «глаз» рядом с объектом.
Итак, чтобы дизайн смотрелся органично, нам нужно визуально разделить две его части. Для этого сделаем кольцевую насечку, используя всё те же чертежи: на плоскости объекта рисуем два круга разных диаметров и выделяем область, которую будем отрезать.

Затем, чтобы так же уравновесить дизайн, изменим форму нижней части детали. На этот раз с помощью Offset Plane создаём вторую рабочую поверхность от нижнего основания детали. Этот способ позволит не просто выдавить объект, а сделать плавный переход из одной формы в другую.
Для примера возьмём чертежи — круг и шестигранник. Первый размещаем на созданной только что рабочей поверхности, второй (чуть меньший) — на ещё одной, специально созданной уже от неё. Если нам нужны не слишком резкие углы у шестигранника, применяем к ним Fillet.
Для примера возьмём чертежи — круг и шестигранник. Первый размещаем на созданной только что рабочей поверхности, второй (чуть меньший) — на ещё одной, специально созданной уже от неё. Если нам нужны не слишком резкие углы у шестигранника, применяем к ним Fillet.
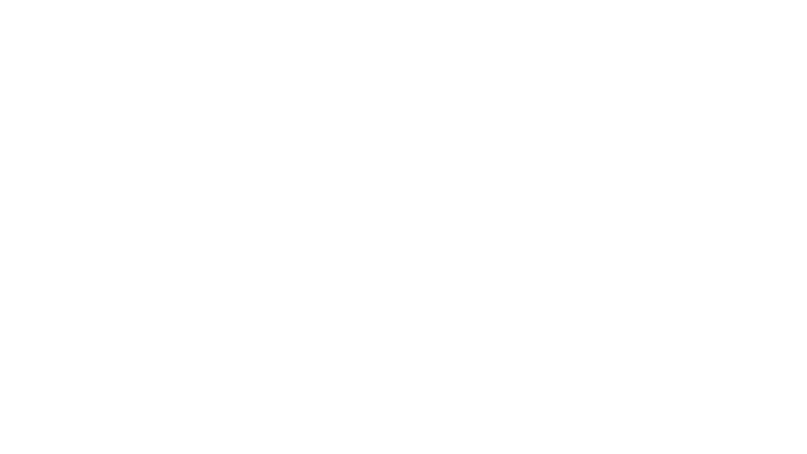
Создаём поверхности.
Теперь с помощью Loft соединяем два скетча и получаем новый объект нестандартной формы.
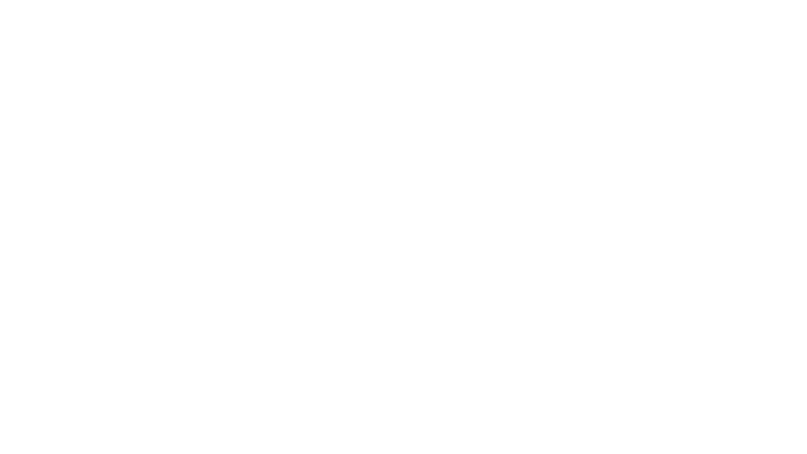
Раскрыв первый объект, мы можем посмотреть на композицию в целом. При желании, воспользовавшись инструментов Move/Copy, изменяем положение детали относительно других. Завершает этот этап команда Combine: с её помощью выделяем объекты и объединяем их в один.
Совет: на этапе работы с грубой формой и при размещении деталей время от времени отдаляйте камеру и смотрите на результат со стороны. Так вы сможете вовремя заметить нарушающие композицию элементы и легко переместить/удалить.
Приступаем к завершающему этапу работы с формой — составлению наконечника. Он станет нашей главной точкой интереса.
Так как мы делаем пулю для фантастического сеттинга, можно добавить ей парящую деталь. Для этого используем все те инструменты, о которых я рассказал выше, либо создаём новый объект из уже имеющегося с помощью Offset Plane и Split Body.
Во втором случае выбираем объект, который хотим разрезать и плоскость, которая будет разрезающей. Применяем Move/Copy и поднимаем новый объект «в воздух».
Приступаем к завершающему этапу работы с формой — составлению наконечника. Он станет нашей главной точкой интереса.
Так как мы делаем пулю для фантастического сеттинга, можно добавить ей парящую деталь. Для этого используем все те инструменты, о которых я рассказал выше, либо создаём новый объект из уже имеющегося с помощью Offset Plane и Split Body.
Во втором случае выбираем объект, который хотим разрезать и плоскость, которая будет разрезающей. Применяем Move/Copy и поднимаем новый объект «в воздух».
Есть и другой способ. Если нам нужен не весь срез, а конкретная его часть, переходим в скетчи и изображаем нужную фигуру на поверхности объекта. В нашем случае это «звезда».
Делается она просто: с помощью скетчей и инструментов Mirror и Press Pull.
Создаём плейн и рисуем на нём скетч: отмеряем линию, по которой будем отражать лучи, и размещаем остальные. Применяем Mirror, выбрав команду Circular Pattern, задаём нужное количество паттернов, после чего соединяем их между собой.
Делается она просто: с помощью скетчей и инструментов Mirror и Press Pull.
Создаём плейн и рисуем на нём скетч: отмеряем линию, по которой будем отражать лучи, и размещаем остальные. Применяем Mirror, выбрав команду Circular Pattern, задаём нужное количество паттернов, после чего соединяем их между собой.
Доделав скетч нужной формы, нажимаем Press Pull и выделяем объекты, которые хотим вытягивать.
О том, как создавались элементы в центре наконечника, расскажем во втором блоке, а на этом работа с основной формой завершена.
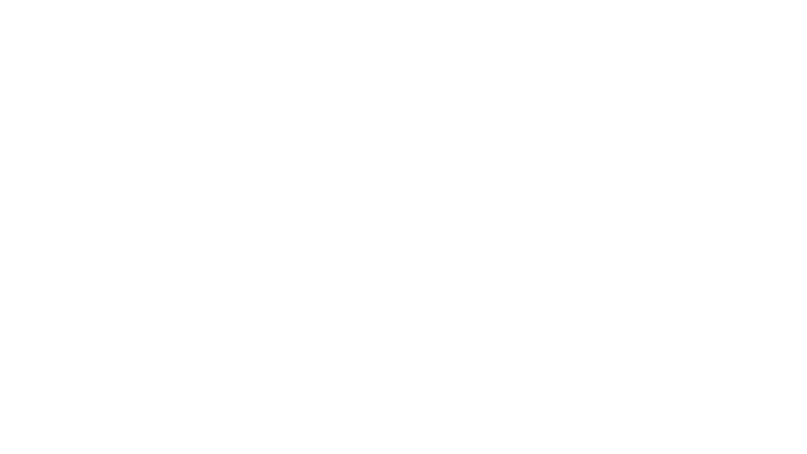
Чтобы шаг за шагом разобраться в программе Fusion 360 и задизайнить сложный футуристичный ассет всего за девять занятий — записывайся на курс Hard Surface LITE. Читай подробности в статье.
Прорабатываем детали
Начнём с проработки наконечника. Теперь поговорим о том, как сделать те самые детали, на которые просили не обращать внимание.
Возвращаемся к Body 7 (третий объект, над которым парит «звезда»). На скрине выше видно, что он имеет три засечки. Их мы сделали с помощью инструмента Chamfer.
Прорабатываем детали
Начнём с проработки наконечника. Теперь поговорим о том, как сделать те самые детали, на которые просили не обращать внимание.
Возвращаемся к Body 7 (третий объект, над которым парит «звезда»). На скрине выше видно, что он имеет три засечки. Их мы сделали с помощью инструмента Chamfer.
Лайфхак: если не можешь найти тот или иной инструмент во вкладках, есть и другой способ. Нажимаем горячую клавишу «S» и вводим название в открывшейся панели Design Shortcuts.
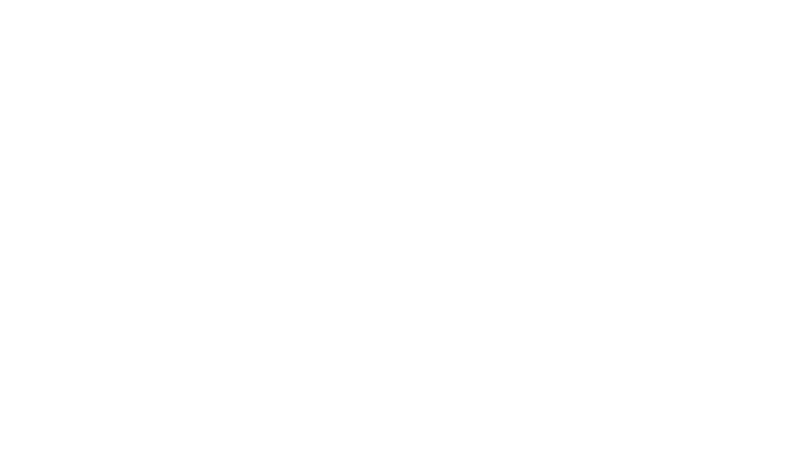
Чтобы закрепить команду на панели, жмём стрелку рядом с командой.
Далее переходим к чертежам, размещать их будем на поверхности объекта.
Здесь всё просто: используя различные инструменты, составляем нужную нам фигуру. В нашем случае это круг и прямоугольники — как сделать их в нужном количестве и положении ты уже знаешь.
Здесь всё просто: используя различные инструменты, составляем нужную нам фигуру. В нашем случае это круг и прямоугольники — как сделать их в нужном количестве и положении ты уже знаешь.
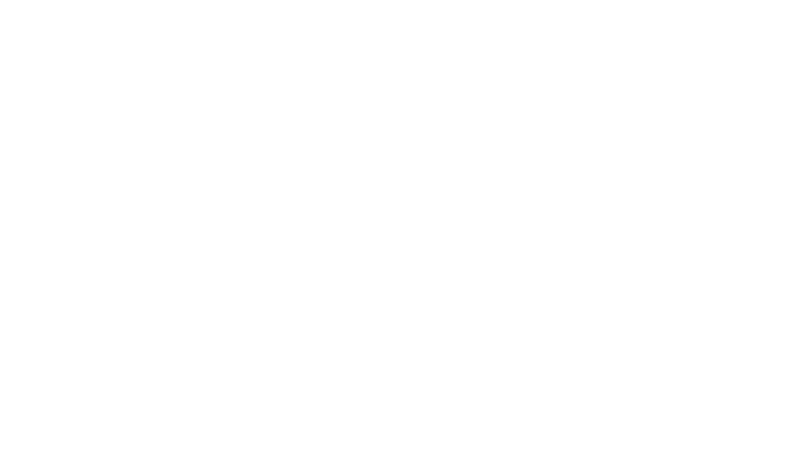
Чтобы закрепить команду на панели, жмём стрелку рядом с командой.
Далее берём скетч и выделяем те его части, которые хотим «выдавить». Применив Offset Place, можно вручную настроить, насколько будут выступать отдельные детали.
Совет: при работе с деталями всегда держите в голове их количество. Это позволит избежать ситуации, когда обилие деталей делает дизайн слишком «шумным».
Вот так выглядит верхнее основание с отображением звезды:
Вот так выглядит верхнее основание с отображением звезды:
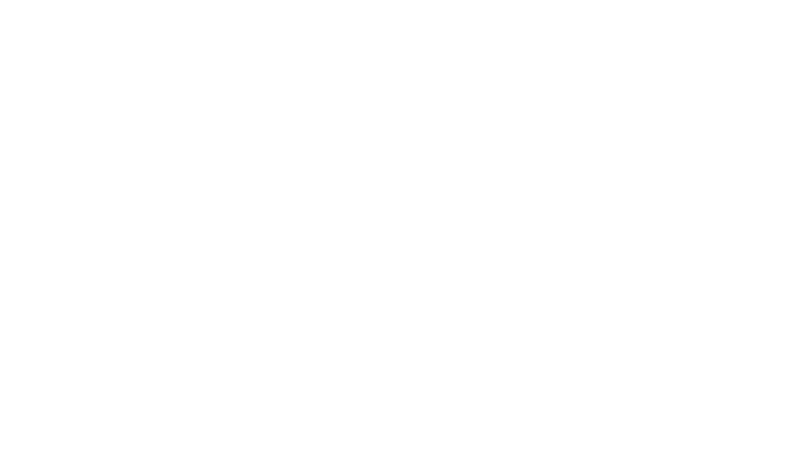
Этот вариант мне показался скучным, и я решил добавить уровней. Для этого возвращаемся к скетчу звезды и выделяем другие области, к которым применим Extrude.
Но теперь эти два объекта слишком похожи и смотрятся неинтересно. Исправляем это, применив Fillet к верхней звезде.
Порой во время творческого процесса какой-то элемент может показаться неуместным или не столь удачным, как планировалось. Смело избавляйтесь от него, как это сделал я, применив Offset Face к пирамидам в центре.
А на месте пирамид появился круглый вырез, который уравновесил композицию. Смягчили переход чамфером.
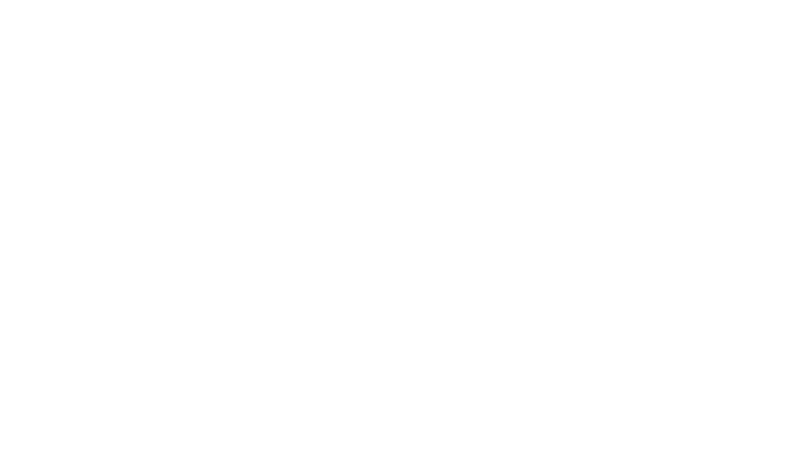
Теперь поговорим о том, как добавлять детали на остальной модели.
Здесь нам поможет «бутерброд». Это ещё одно правило, которое помогает уравновесить элементы дизайна. Его иллюстрирует вот эта картинка:
Здесь нам поможет «бутерброд». Это ещё одно правило, которое помогает уравновесить элементы дизайна. Его иллюстрирует вот эта картинка:
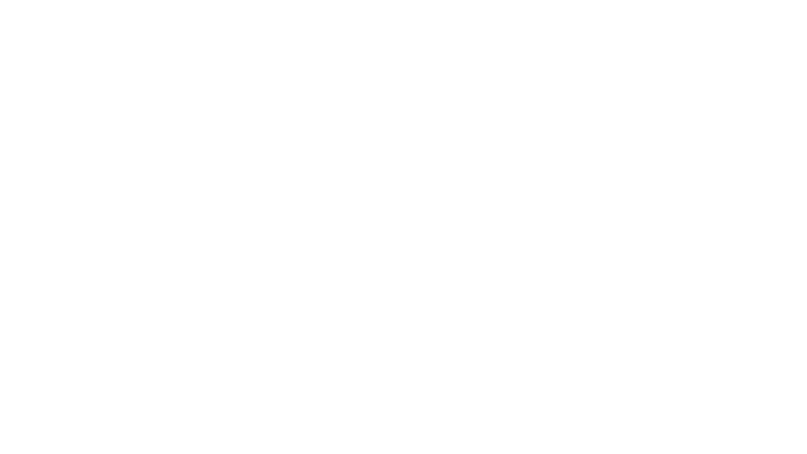
Добавляя детали вблизи границ секций, мы «поддерживаем» их, и композиция обретает осмысленность.
На финальном этапе продолжаем делать засечки с помощью Sketch Palette и Extrude.
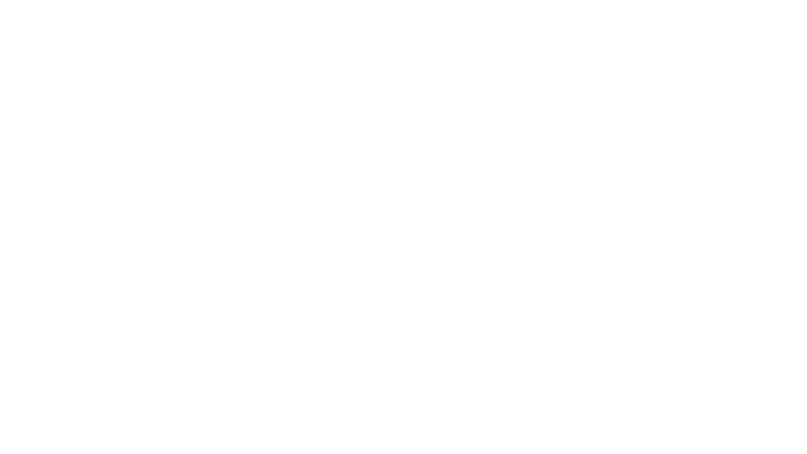
Возвращаемся к нижней части модели, чтобы доработать форму и сделать её интереснее.
Итоговая модель выглядит так:
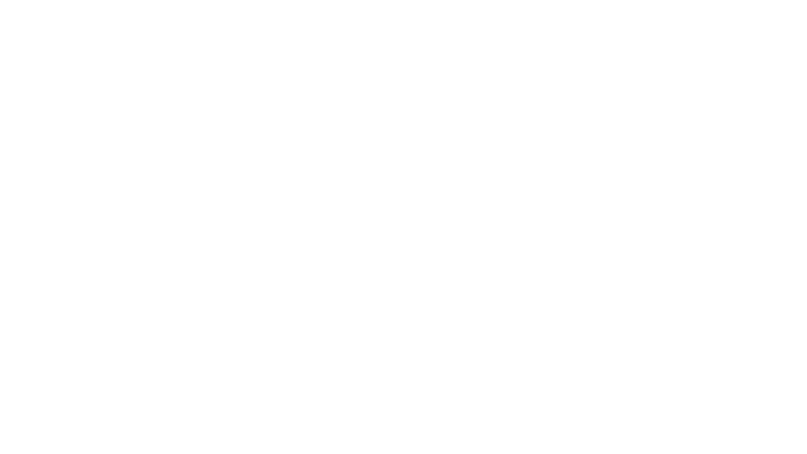
Важно: следи за контрастом плоскостей. В то время как за мелкие детали глаз цепляется, большие плоскости уравновешивают их и дают «отдых».
Работаем с нижней частью модели — добавляем засечки. Чтобы сделать их сразу несколько на разных ярусах, создаём Midplane. Как ясно из названия, он автоматически размещается посреди выбранного объекта. Дальше — снова «зеркалим» нужные.
Работаем с нижней частью модели — добавляем засечки. Чтобы сделать их сразу несколько на разных ярусах, создаём Midplane. Как ясно из названия, он автоматически размещается посреди выбранного объекта. Дальше — снова «зеркалим» нужные.
Финальный штрих — дорабатываем основание модели, также исходя из правила комплексности, и обрабатываем грани при помощи Fillet.
Вот так выглядит наша модель после подбора материалов:
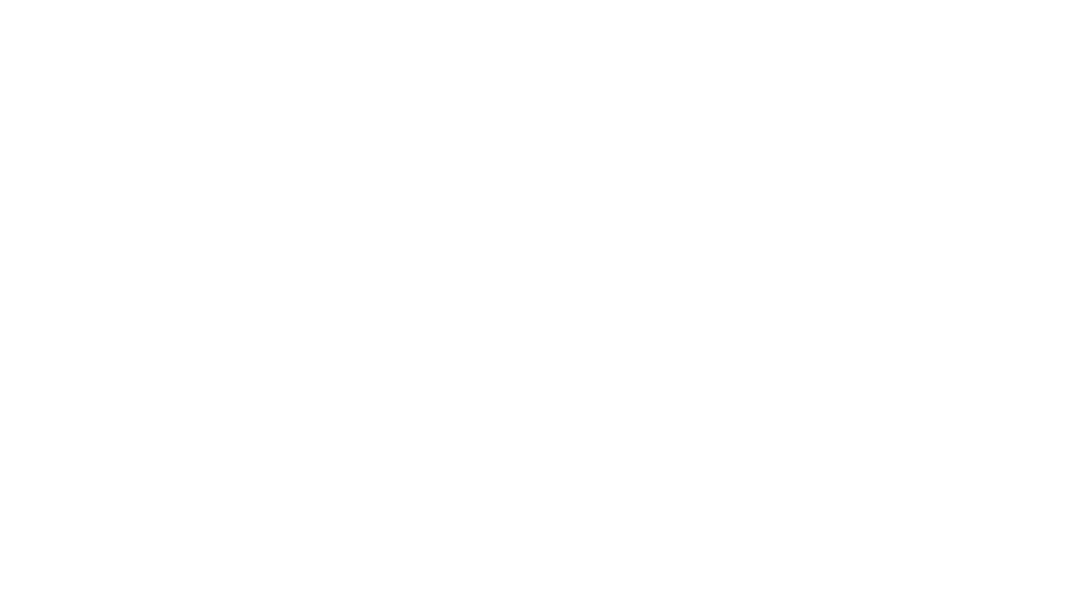
***
Если хочешь более глубоко освоить программу Fusion 360 и научиться создавать более интересные модели, — записывайся на мой курс Hard Surface Lite. Он стоит гораздо дешевле, чем основные курсы XYZ, но, пройдя его, ты сможешь спокойно создавать несложные hard surface модели.
Что ты получишь на курсе?
Что ты получишь на курсе?
- Доступ ко всем лекциям курса
- Доступ в специальный канал в дискорде
- Общий стрим с выборочной проверкой дипломных работ
- Скидку на полный курс Hard Surface
- Ежемесячный стрим с ответами на вопросы на протяжении 5 месяцев
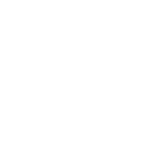
Понравилась статья?
Хочешь получать лучшие статьи
от XyZ раз в неделю?
от XyZ раз в неделю?
Подпишись на рассылку XyZ
Нажимая на кнопку, вы соглашаетесь с условиями обработки данных
