XYZ Media
Рендер и обработка в Blender
Это третья статья из цикла по работе в Blender. Вот ссылки на все три, выбирай ту, которая тебе нужна:
1. Работа с материалами в Blender
2. Настройка света в Blender
3. Рендер и обработка в Blender
Эта статья поможет новичкам научиться рендерить и обрабатывать свои модели для портфолио или проекта. Ты узнаешь, как пользоваться инструментами Blender и Photoshop, чтобы сделать сочную картинку. Внимательное изучение статьи займет около 10 минут. Если возникнут вопросы — пиши в чат-бот (кнопка справа внизу). Там на связи живой менеджер :) Он поможет разобраться.
Если ты ни разу в жизни не пользовался Blender, для тебя у нас есть бесплатный курс Intro Blender. Ты научишься моделить простые формы, выучишь хоткейсы и поймешь как устроен технический процесс моделинга в Blender.
Настройка рендера
Чтобы сохранить volume иллициев и убрать кривое отображение, нужно рендерить в Cycles. Заходим во вкладку Render Properties. В разделе Sampling изменяем числовое значение в строке Render, чтобы поменять качество финального рендера. Но это влияет на производительность и скорость рендера, так что в своей работе мы выставляем значение для Render — 1200. При этом настройки Max Bounces в разделе Light Paths остаются почти без изменений. Единственный параметр, который мы немного меняем — это Volume (ставим "2" вместо "0"). Это нагрузит систему, но улучшит отображение тумана и свечения.
Вторая вкладка, которая нас интересует — Output Properties. Выставляем разрешение "2000”. Этого достаточно для портфолио на Artstation, алгоритмы сайта все равно "сожмут" итоговую картинку.
Наконец, включаем во вкладке View Layer Properties необходимые renderpass`ы в разделах Data, Light, Cryptomatte. Вместо Denoising внизу этой вкладки, активируем Denoising Data из раздела Data.
1. Работа с материалами в Blender
2. Настройка света в Blender
3. Рендер и обработка в Blender
Эта статья поможет новичкам научиться рендерить и обрабатывать свои модели для портфолио или проекта. Ты узнаешь, как пользоваться инструментами Blender и Photoshop, чтобы сделать сочную картинку. Внимательное изучение статьи займет около 10 минут. Если возникнут вопросы — пиши в чат-бот (кнопка справа внизу). Там на связи живой менеджер :) Он поможет разобраться.
Если ты ни разу в жизни не пользовался Blender, для тебя у нас есть бесплатный курс Intro Blender. Ты научишься моделить простые формы, выучишь хоткейсы и поймешь как устроен технический процесс моделинга в Blender.
Настройка рендера
Чтобы сохранить volume иллициев и убрать кривое отображение, нужно рендерить в Cycles. Заходим во вкладку Render Properties. В разделе Sampling изменяем числовое значение в строке Render, чтобы поменять качество финального рендера. Но это влияет на производительность и скорость рендера, так что в своей работе мы выставляем значение для Render — 1200. При этом настройки Max Bounces в разделе Light Paths остаются почти без изменений. Единственный параметр, который мы немного меняем — это Volume (ставим "2" вместо "0"). Это нагрузит систему, но улучшит отображение тумана и свечения.
Вторая вкладка, которая нас интересует — Output Properties. Выставляем разрешение "2000”. Этого достаточно для портфолио на Artstation, алгоритмы сайта все равно "сожмут" итоговую картинку.
Наконец, включаем во вкладке View Layer Properties необходимые renderpass`ы в разделах Data, Light, Cryptomatte. Вместо Denoising внизу этой вкладки, активируем Denoising Data из раздела Data.
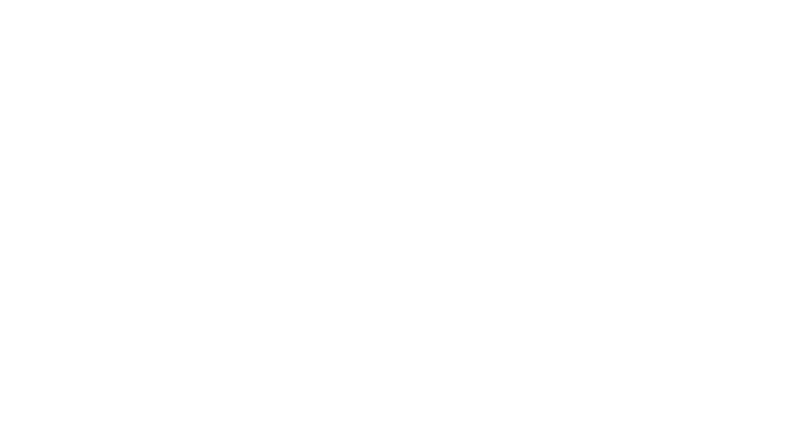
Теперь переходим во вкладку Compositing и ставим галочку на Use Nodes и Backdrop в выдвигающейся панели справа. Теперь отрендеренную картинку и ноды можно редактировать прямо в программе.
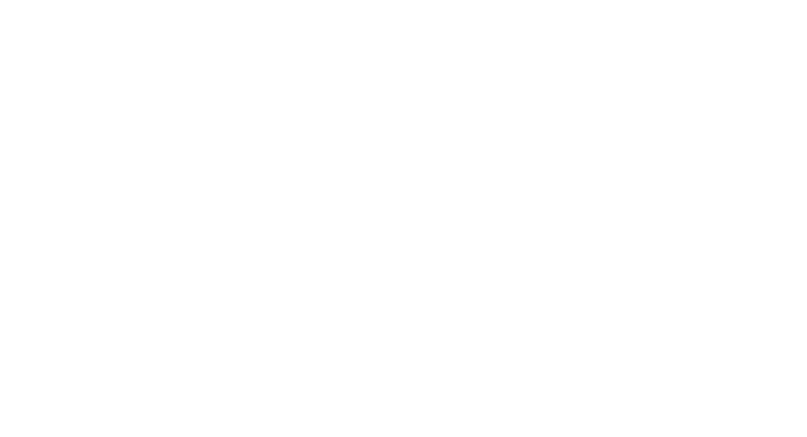
По умолчанию доступен только нод Render Layers с активными аутлутами, которые мы выбрали раньше. Для этого мы и включали настройки на предыдущем этапе.
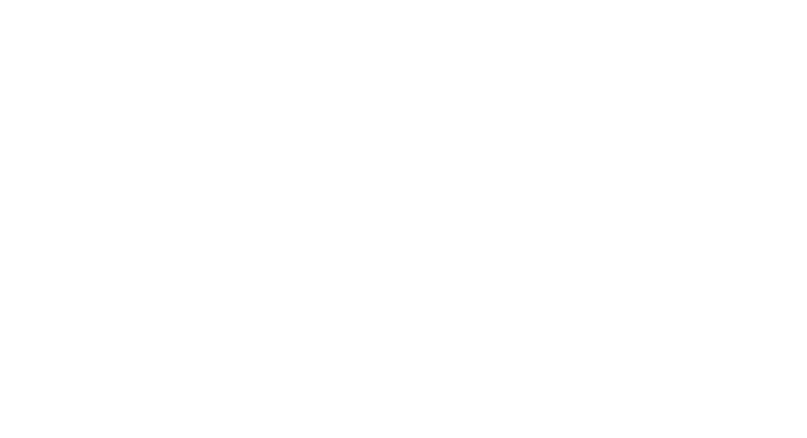
Обработка в Blender после рендера
Количество сэмплов влияет на скорость рендера, а от рендера зависит "шумность" картинки. Так выглядит отрендеренное изображение нашего персонажа, если установить значение в 300 сэмплов.
Количество сэмплов влияет на скорость рендера, а от рендера зависит "шумность" картинки. Так выглядит отрендеренное изображение нашего персонажа, если установить значение в 300 сэмплов.
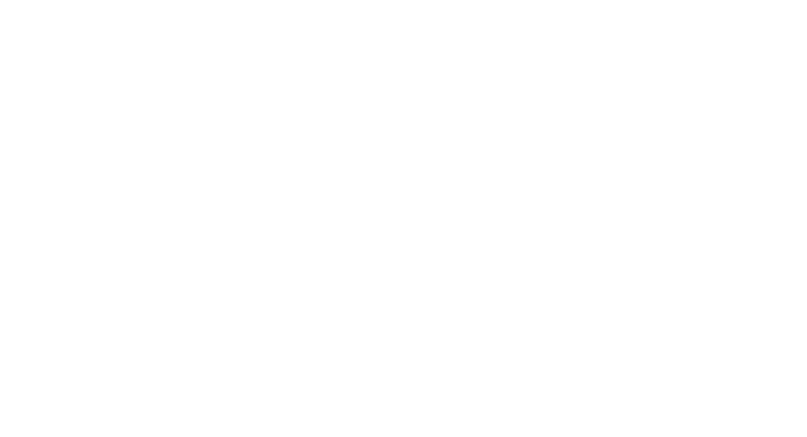
Самый простой способ избавиться от шумов — установить большее значение сэмплов. Оптимальное количество сэмплов зависит от сцены. В нашем случае достаточно 1200.
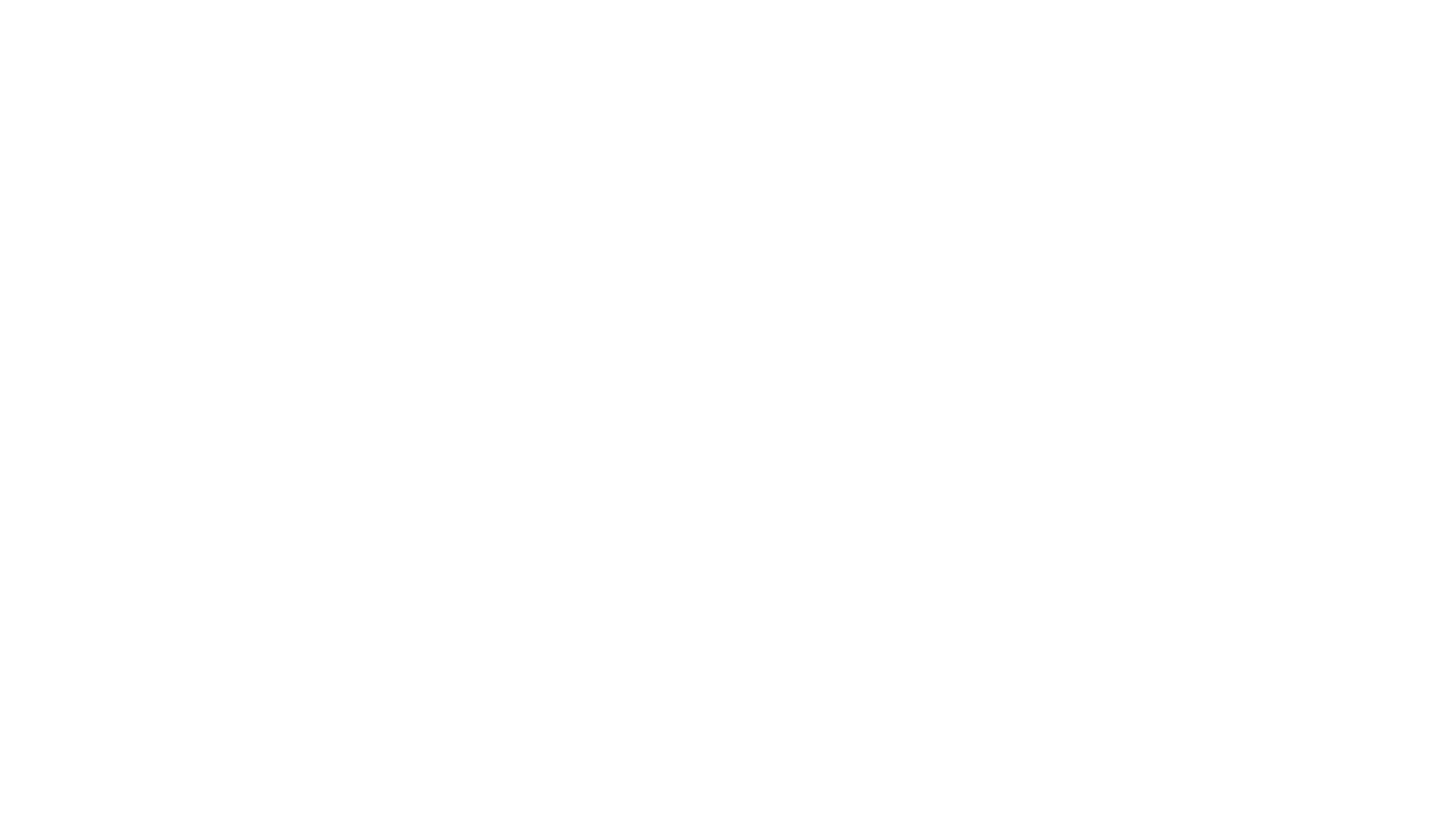
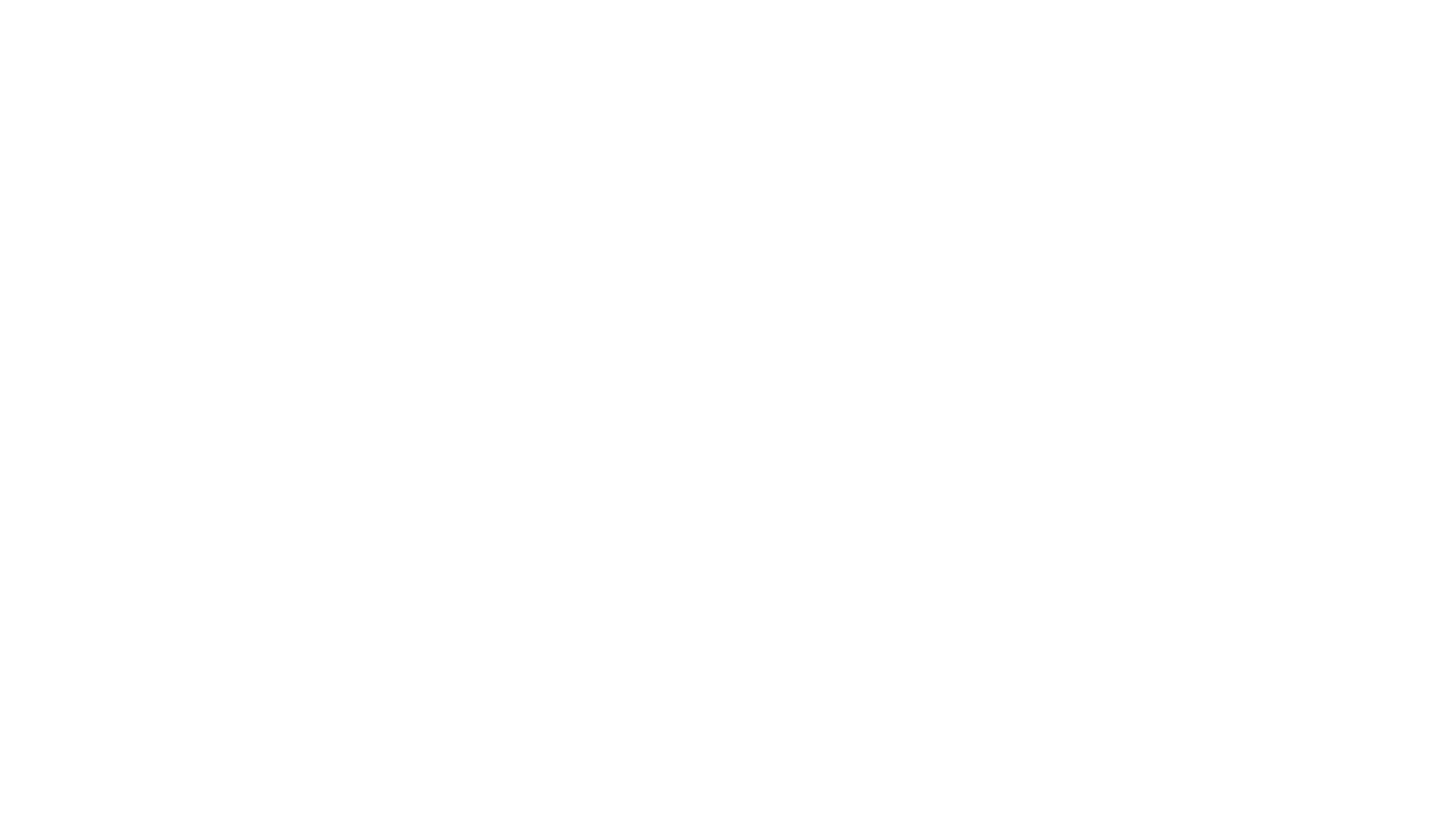
Чем больше освещен объект, тем меньше шумов. Максимум шумов в затененных местах
Качественную картинку можно получить и без денойза. Например, поставить 2000 сэмплов. Но все зависит от ограничений железа и дедлайнов в которые нам нужно доделать модель.
Второй способ — это денойз. Нажимаем в композиторе "Shift+A" , через поиск вводим "Denoise" и подключаем нод к Render Layers.
Второй способ — это денойз. Нажимаем в композиторе "Shift+A" , через поиск вводим "Denoise" и подключаем нод к Render Layers.
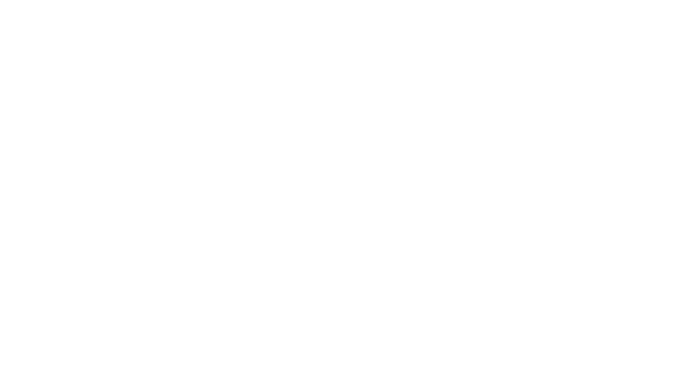
Если нажать "Shift+CTRL+лкм", то изначальное изображение сменится на превью нода, который мы выбрали. Так можно просматривать каждый отдельный нод. Например, изображение после денойза, АО, тени и т.д.
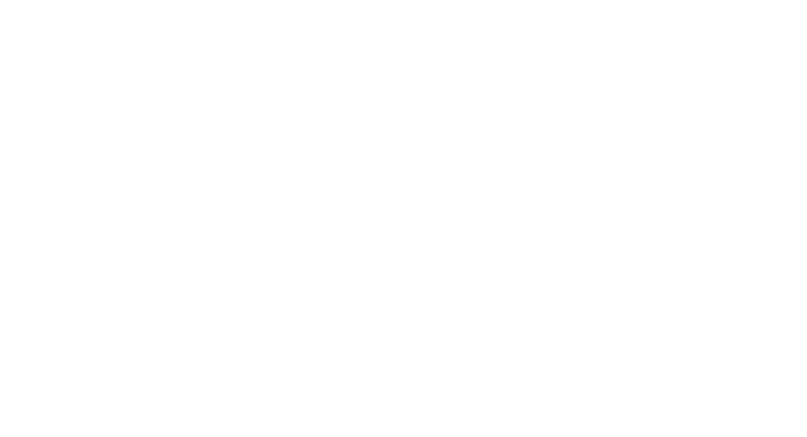
После того, как мы избавились от шумов, нужно настроить свечение. Соединяем аутпут Image денойза с нодом Glare. Вызываем его через панель Search. Нажимаем "Shift+Ctrl+лкм" и можем настраивать ориентируясь на превью.
По умолчанию в Glare стоит Streaks — режим в котором свет тянется от источника полосами. Переключаемся на Fog Glow и получаем правдоподобное свечение.
Здесь есть следующие настройки:
По умолчанию в Glare стоит Streaks — режим в котором свет тянется от источника полосами. Переключаемся на Fog Glow и получаем правдоподобное свечение.
Здесь есть следующие настройки:
- Качество свечения (high, medium, low);
- Mix — это линейная интерполяция между начальным изображением (-1) и обработанным (1). Оставляем "0" — это 50/50;
- Threshold — настройка, которая определяет, какие объекты будут давать блики. Чем ниже порог, тем больше бликующих объектов. Если порог высокий — свет будут излучать только самые яркие объекты;
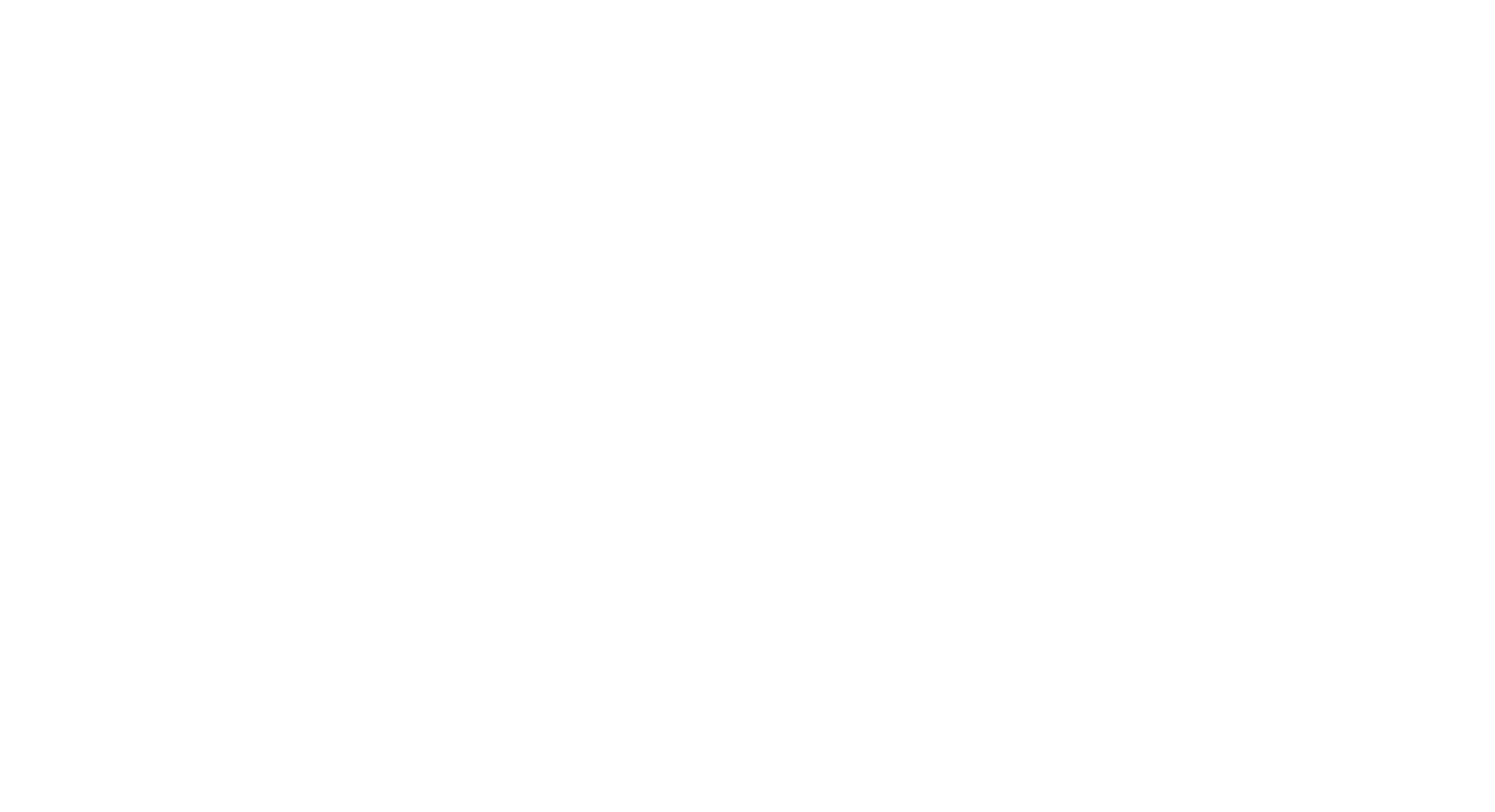
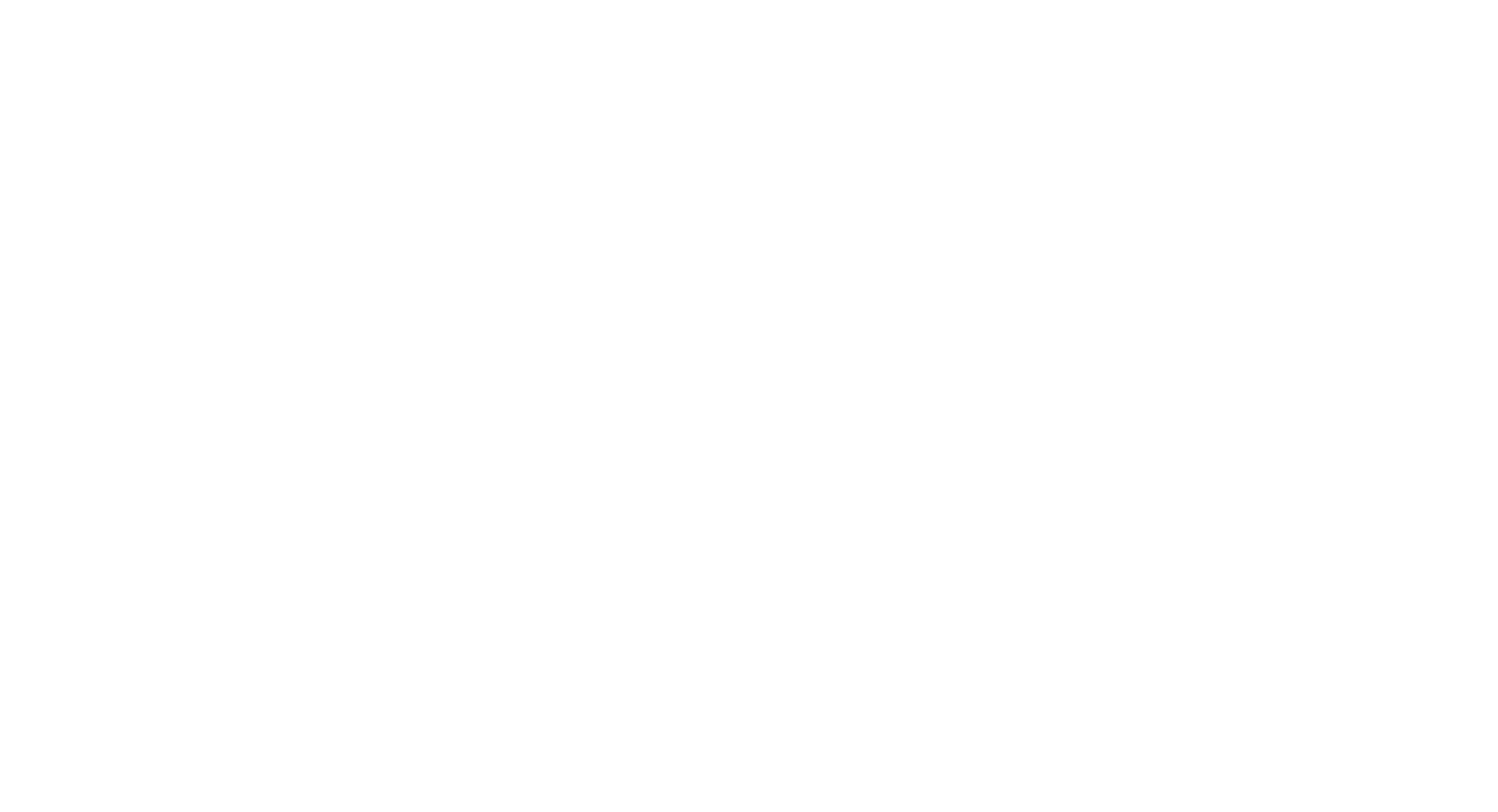
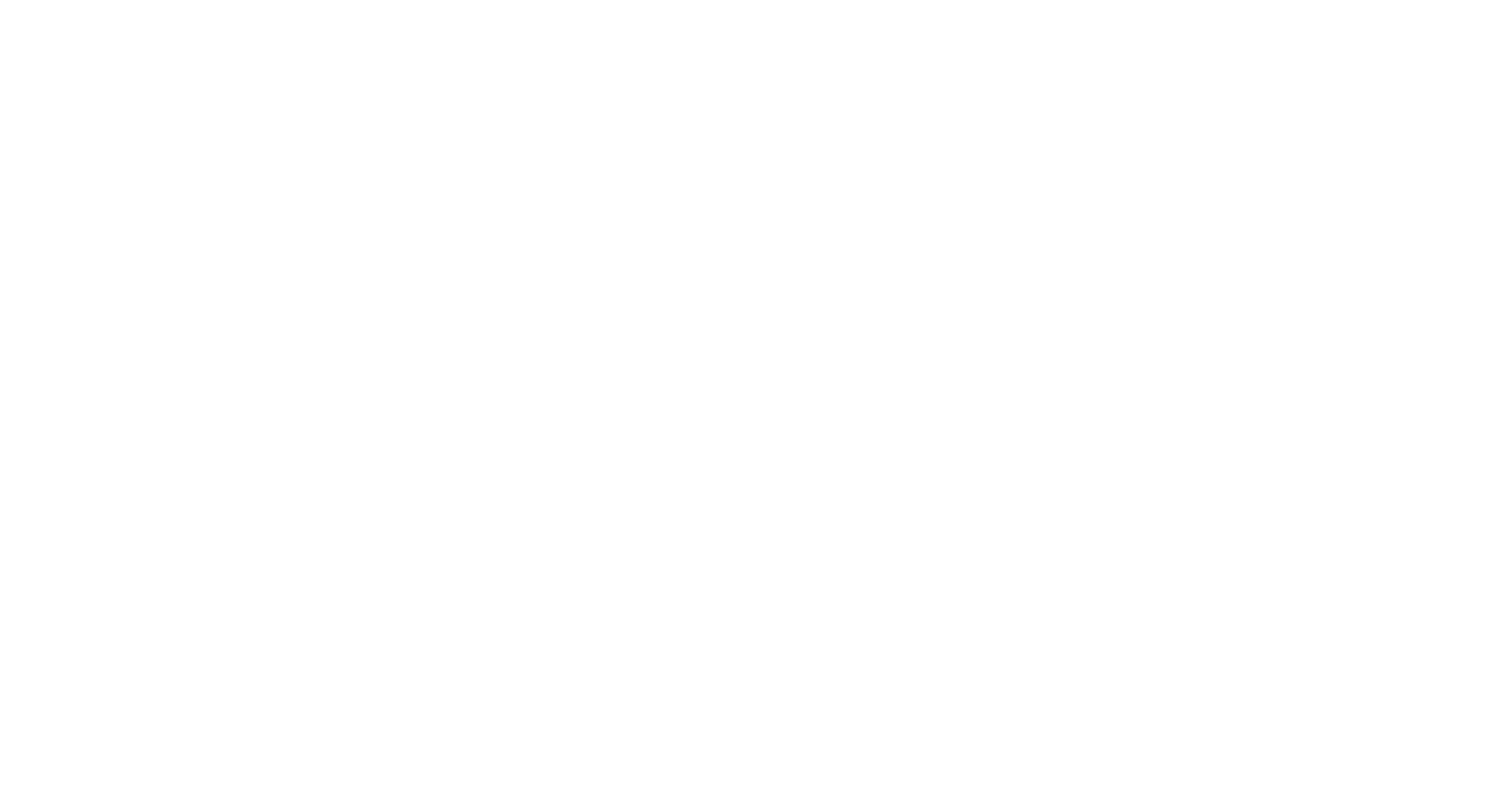
- Size — интенсивность излучения (от 6 до 9);
- Cryptomatte — еще один полезный нод, который похож на аналог PhotoShop в блендере и работает по принципу масок. Чтобы его использовать, нужно перед рендером активировать настройки в панели справа.
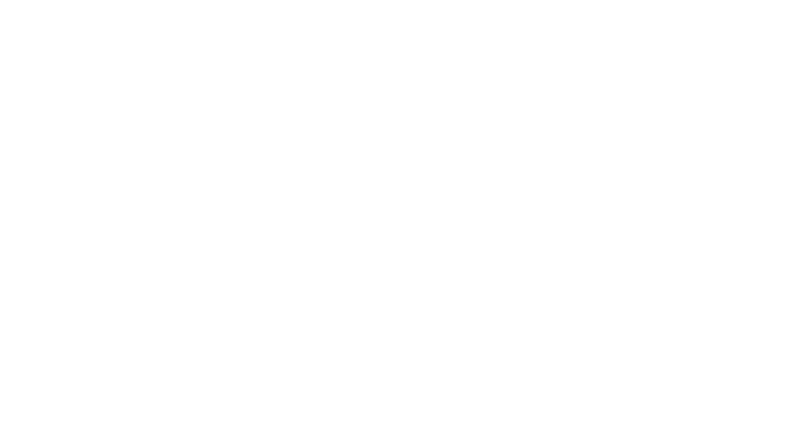
Далее вызываем нод через Search и подключаем к Render Layers (CryptoMaterial и Image).
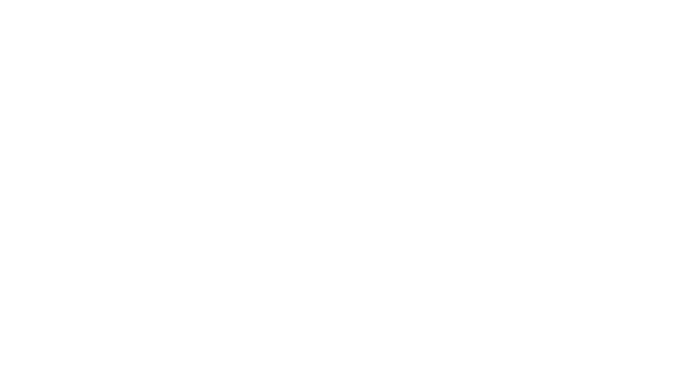
Здесь у нас 3 режима:
Image — изображение, которое получаем на выходе с рендера;
Matte — показ области, которую мы выбрали;
Pick — выбор.
Переключаемся между ними через "Shift+Ctrl+лкм".
В режиме Pick выбираем инструмент "пипетка" (Add) и щелкаем на область, которую хотим изменить. Теперь переходим в режим Matte. Фон, который мы выбрали, теперь отображается серым, с ним можно работать. Например, можно подкрутить контраст (RGB Curves) или настроить цвет (Hue Saturation Value, Color ).
Image — изображение, которое получаем на выходе с рендера;
Matte — показ области, которую мы выбрали;
Pick — выбор.
Переключаемся между ними через "Shift+Ctrl+лкм".
В режиме Pick выбираем инструмент "пипетка" (Add) и щелкаем на область, которую хотим изменить. Теперь переходим в режим Matte. Фон, который мы выбрали, теперь отображается серым, с ним можно работать. Например, можно подкрутить контраст (RGB Curves) или настроить цвет (Hue Saturation Value, Color ).
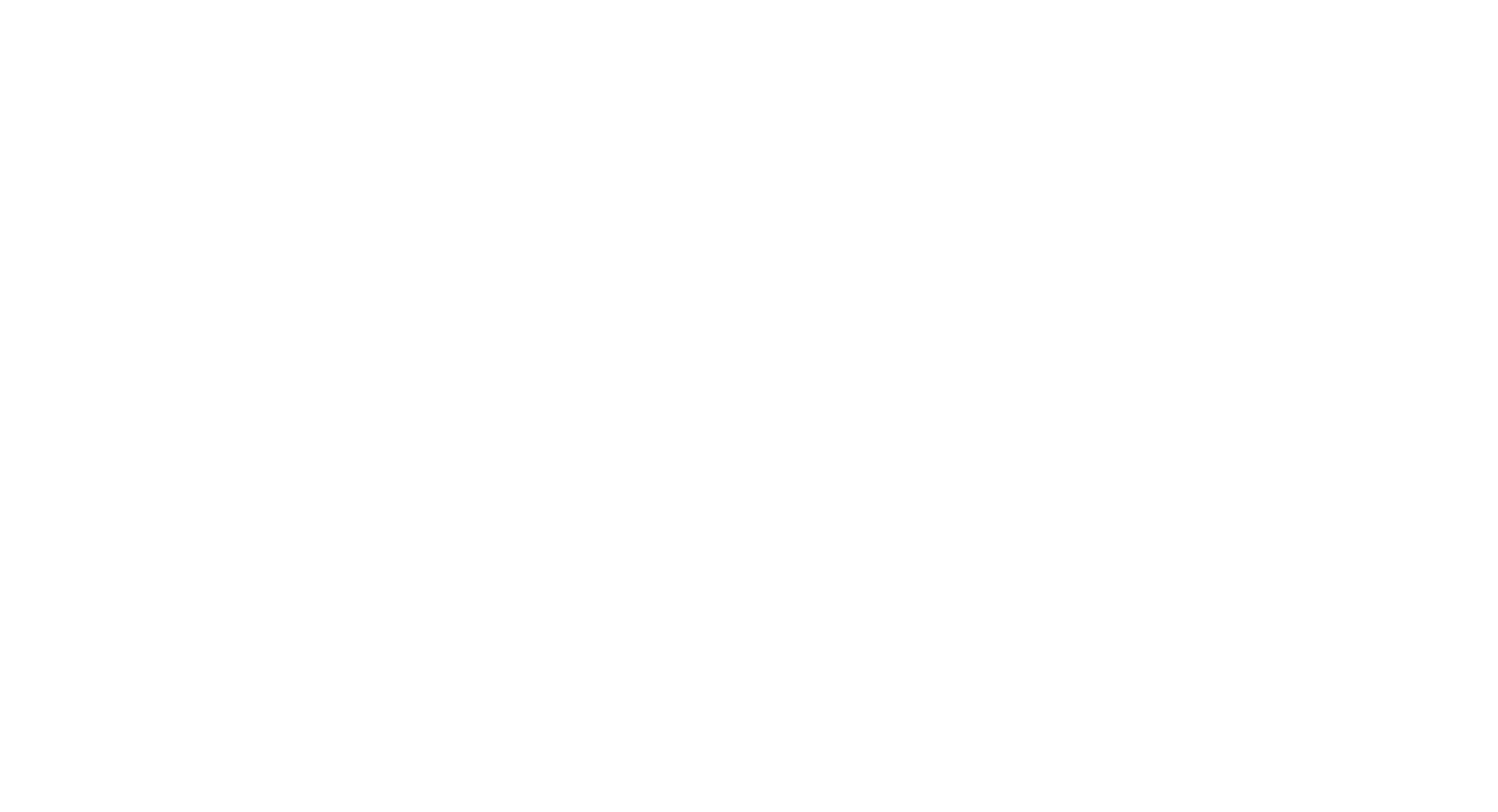
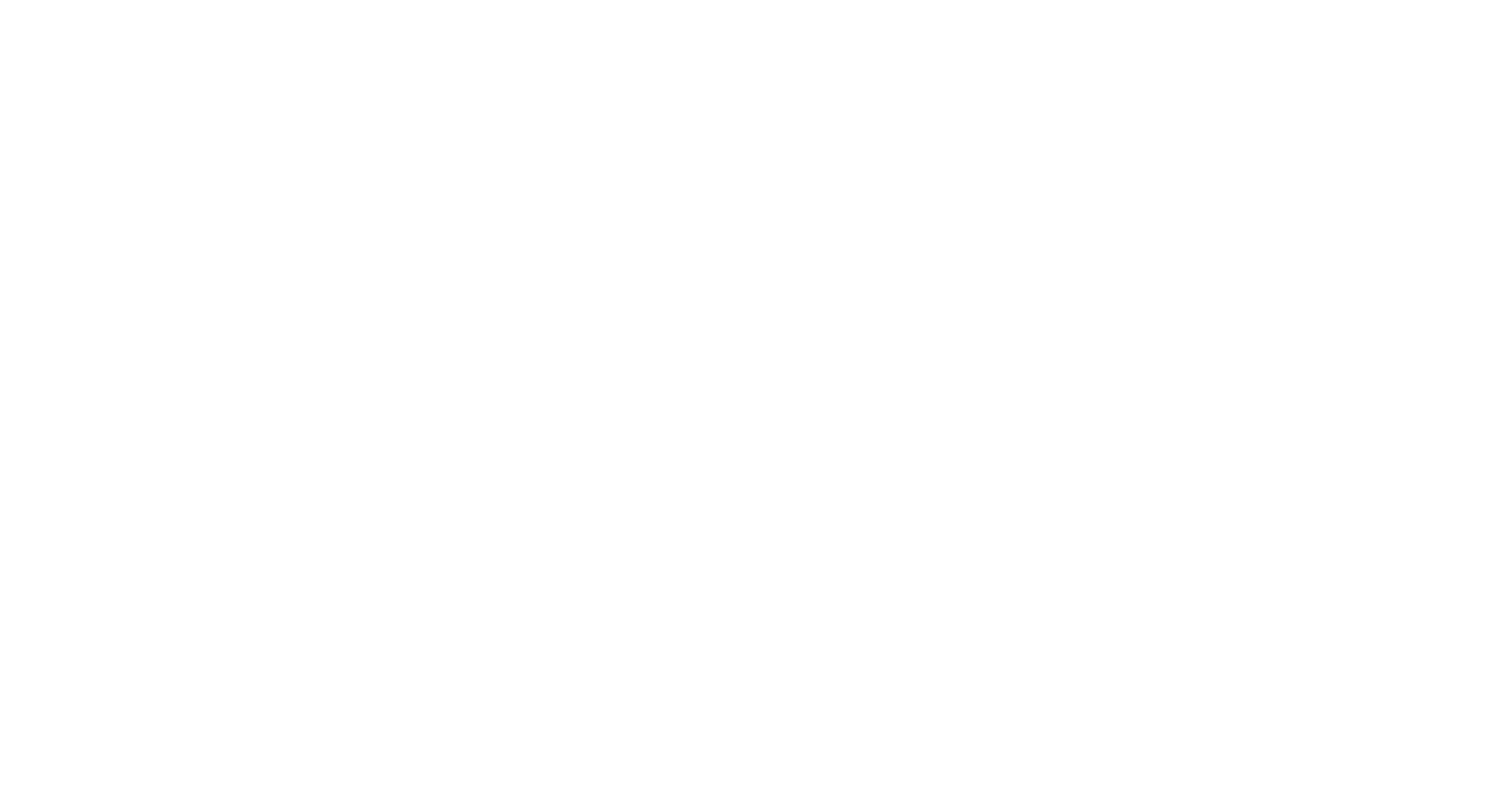
Когда закончили, миксуем итоговый Image с рендером. Так выглядит измененный фон:
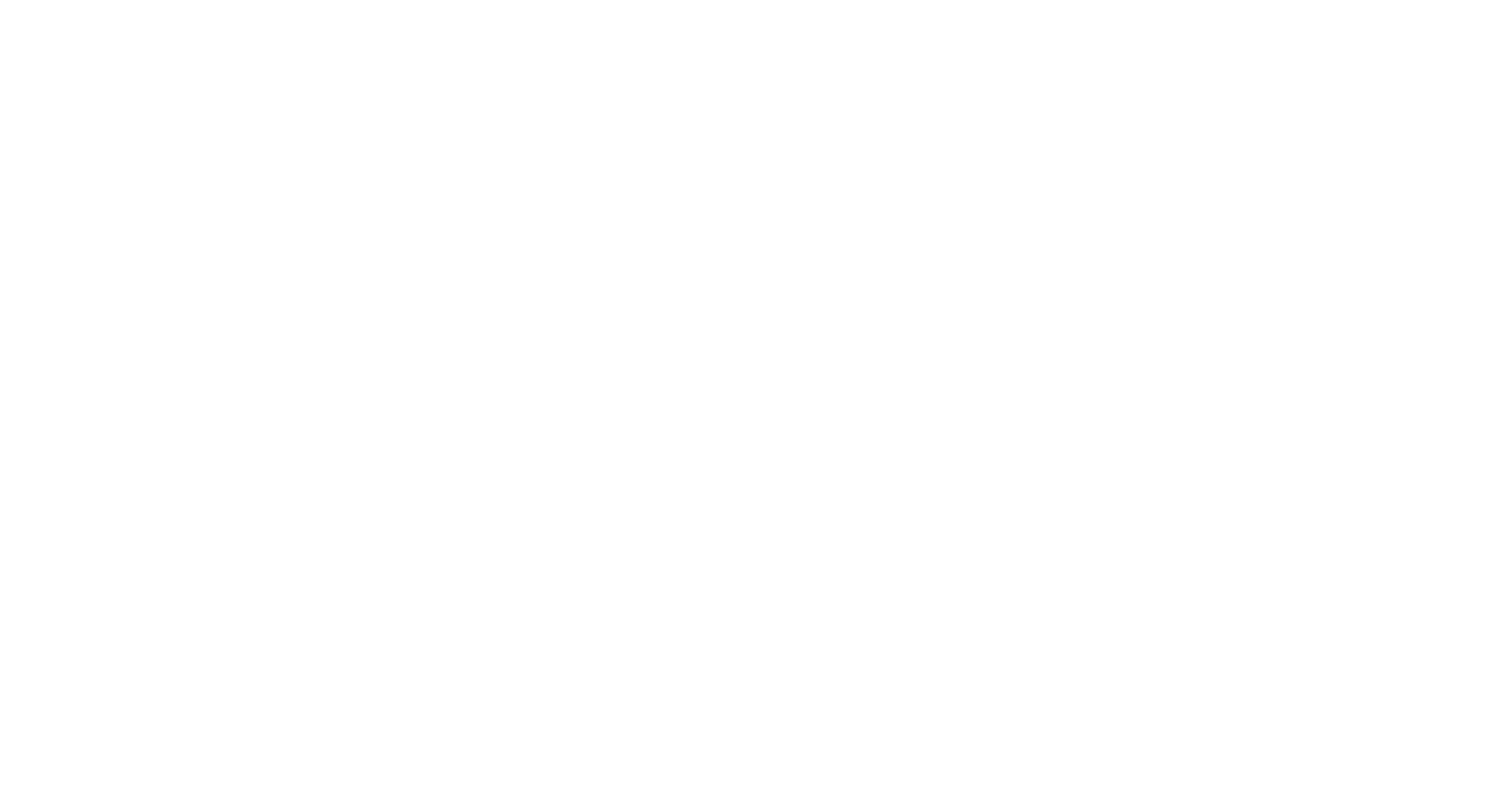
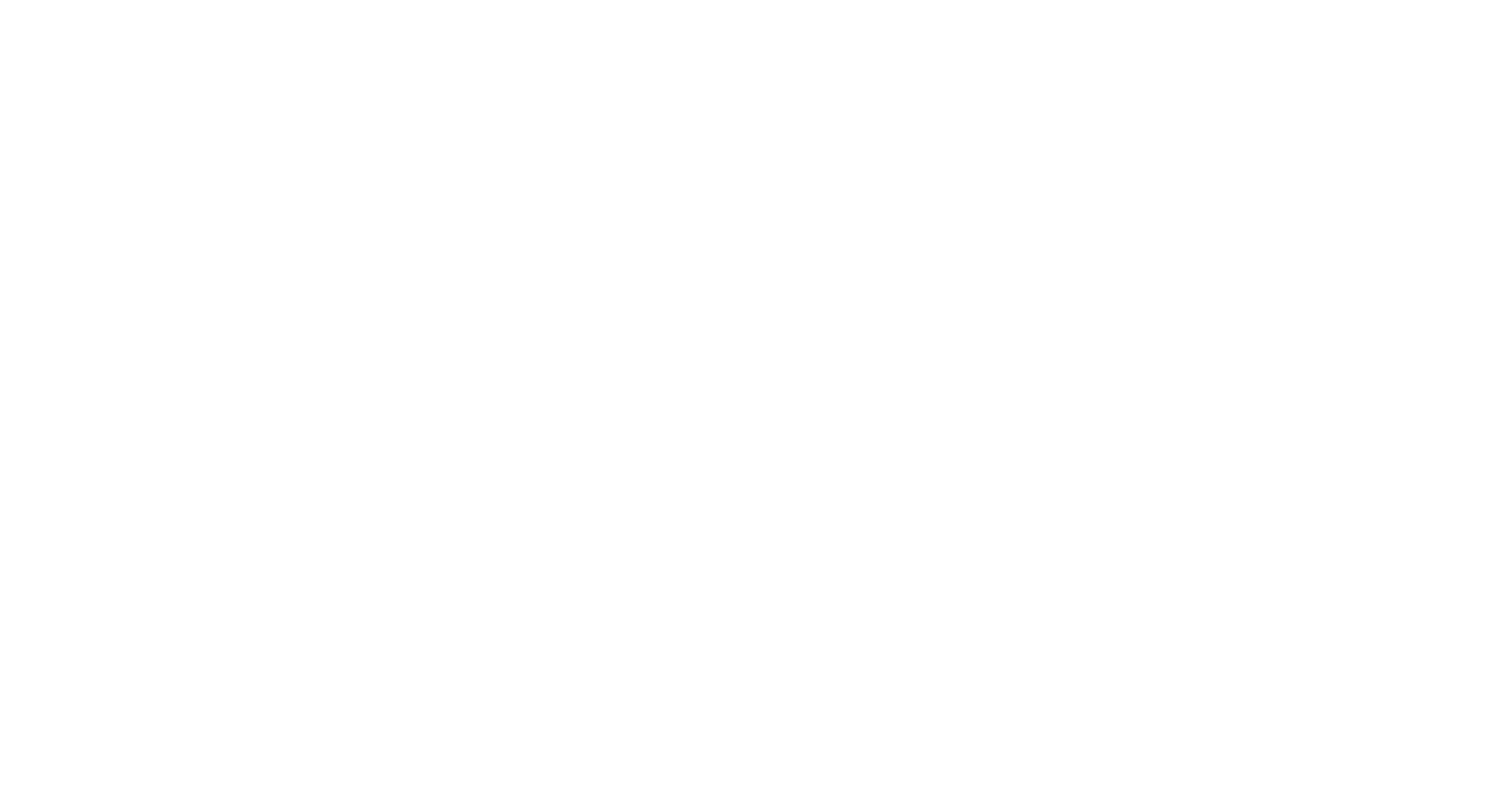
Особенности плёночного изображения
Теперь поговорим об отличиях пленочной фотографии от цифрового рендера и о том, как создать ощущение реалистичной фотографии.
Особенности пленочного фото:
1) меньший динамический диапазон в сравнении с рендером;
2) искажения, которые связаны с особенностями оптики;
3) искажения, которые появляются во время проявки и сканирования.
У любой оптики разное фокусное расстояние и светосила. От них зависит глубина резкости кадра. Чтобы кадр был похож на пленочный, мы возвращаемся на этап до рендера и в настройках камеры выставляем нужное значение Focal Length (фокусное расстояние), а после активируем Depth of Field.
В Depth of Field нас интересует настройка Distance. Меняем ее вручную, чтобы поймать в фокус нужный объект или кадр. Как аналог можно выбрать пипеткой объект, который оставим в резкости.
Теперь поговорим об отличиях пленочной фотографии от цифрового рендера и о том, как создать ощущение реалистичной фотографии.
Особенности пленочного фото:
1) меньший динамический диапазон в сравнении с рендером;
2) искажения, которые связаны с особенностями оптики;
3) искажения, которые появляются во время проявки и сканирования.
У любой оптики разное фокусное расстояние и светосила. От них зависит глубина резкости кадра. Чтобы кадр был похож на пленочный, мы возвращаемся на этап до рендера и в настройках камеры выставляем нужное значение Focal Length (фокусное расстояние), а после активируем Depth of Field.
В Depth of Field нас интересует настройка Distance. Меняем ее вручную, чтобы поймать в фокус нужный объект или кадр. Как аналог можно выбрать пипеткой объект, который оставим в резкости.
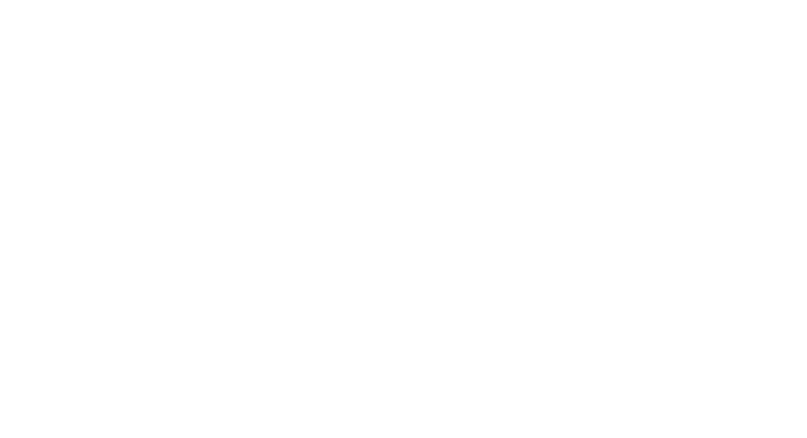
Еще один способ настроить фокус на конкретной части объекта — создать объект Empty, разместить его в нужной точке и выбрать в Focus Object.
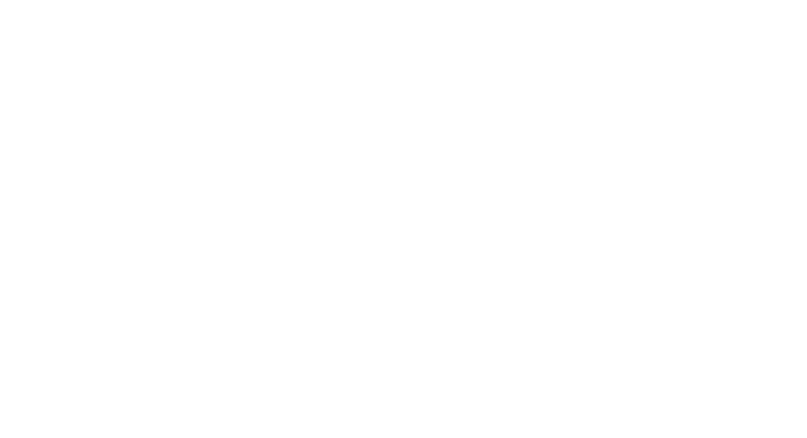
На размытие также влияет F-Stop (светосила): чем ближе значение к единице, тем сильнее размытие.
У пленочных фотоаппаратов динамический диапазон меньше, чем у цифрового кадра. Потому, в тени и на свету изображение не будет таким же проработанным, как в рендере. Кроме того, точки черного и белого на пленке смещены. Создать такой же эффект можно через compositor в Blender с помощью RGB Curves.
У пленочных фотоаппаратов динамический диапазон меньше, чем у цифрового кадра. Потому, в тени и на свету изображение не будет таким же проработанным, как в рендере. Кроме того, точки черного и белого на пленке смещены. Создать такой же эффект можно через compositor в Blender с помощью RGB Curves.
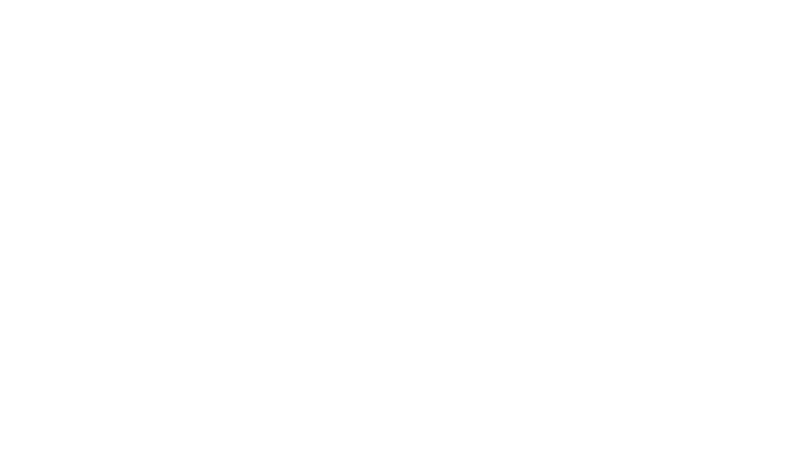
Еще пленочный фотоаппарат искажает картинку. Чтобы сымитировать искажение, вызываем в композиторе Lens Distortion и подключаем Image.
Нас интересуют следующие настройки:
Jitter — дает эффект зернистости пленки. В интернете куча библиотек шумов, которые имитируют разные пленки. Но если нет цели добиться максимального сходства, то можно просто поставить галочку в программе.
Нас интересуют следующие настройки:
Jitter — дает эффект зернистости пленки. В интернете куча библиотек шумов, которые имитируют разные пленки. Но если нет цели добиться максимального сходства, то можно просто поставить галочку в программе.
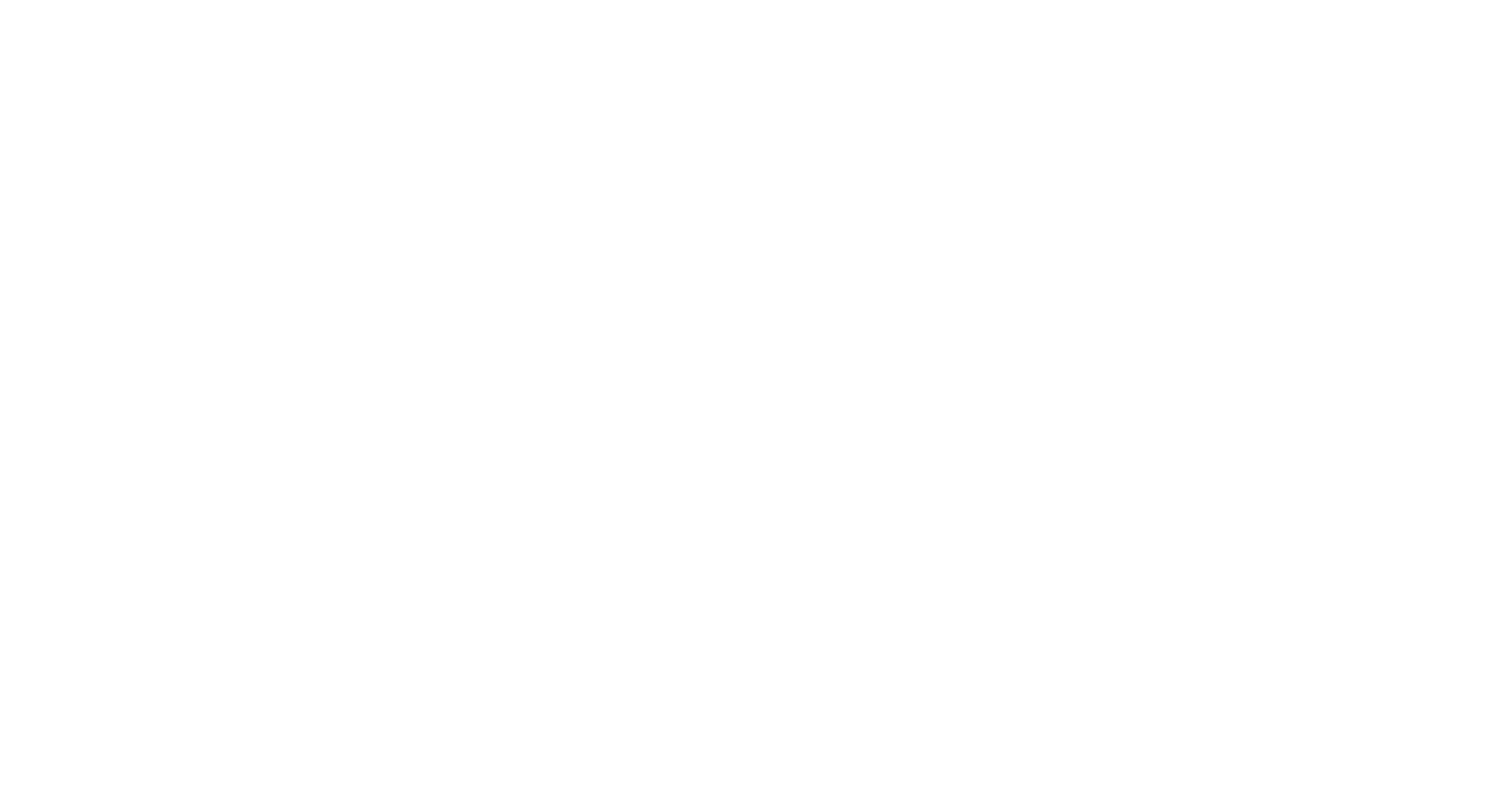
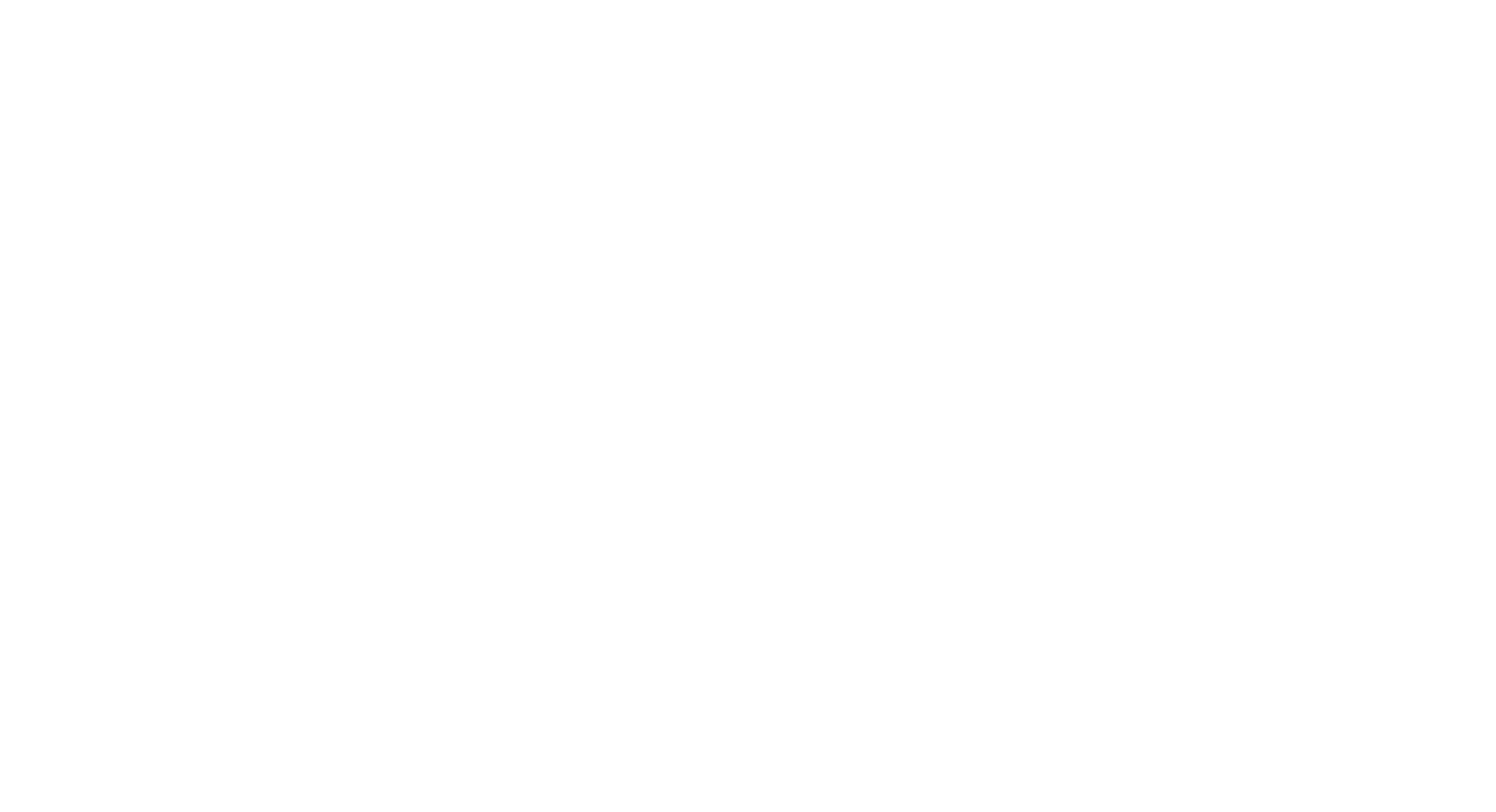
Чтобы создать зернистость в Photoshop нам нужно:
- Создать слой с белой заливкой;
- Выбрать в верхних вкладках Filter — Noise — Add Noise;
- Нажать "Shift+Ctrl+U", чтобы получить черно-белый шум;
- Перейти в Filter — Blur — Gaussian Blur и поставить значение около 1 пикселя (это зависит от размера изображения). Потом добавить небольшое размытие для монохромного шума;
- Перейти в Sharpen — Unsharp Mask и настроить контраст;
- Затем применить к слою Soft Light и поставить 25%.
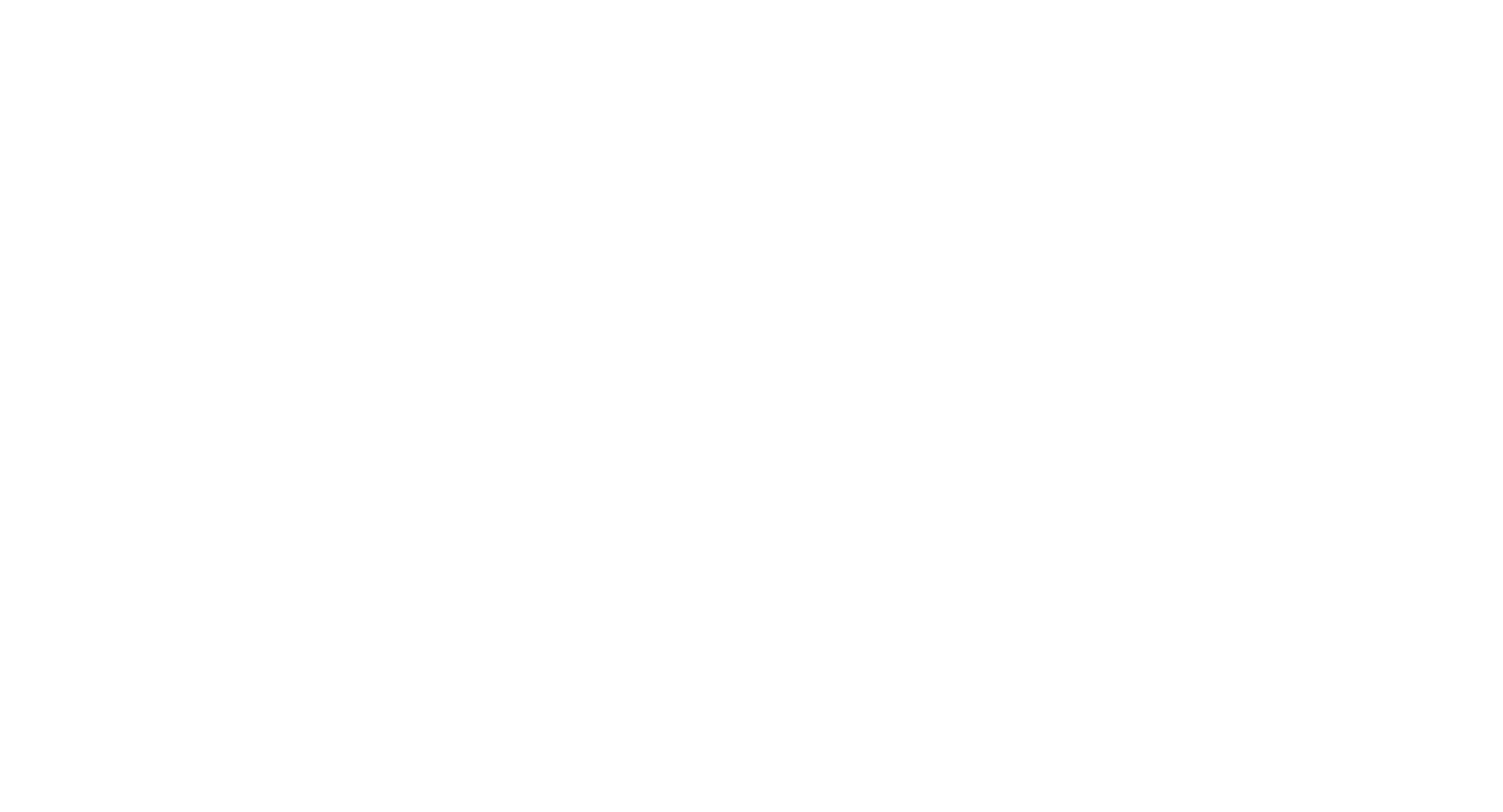
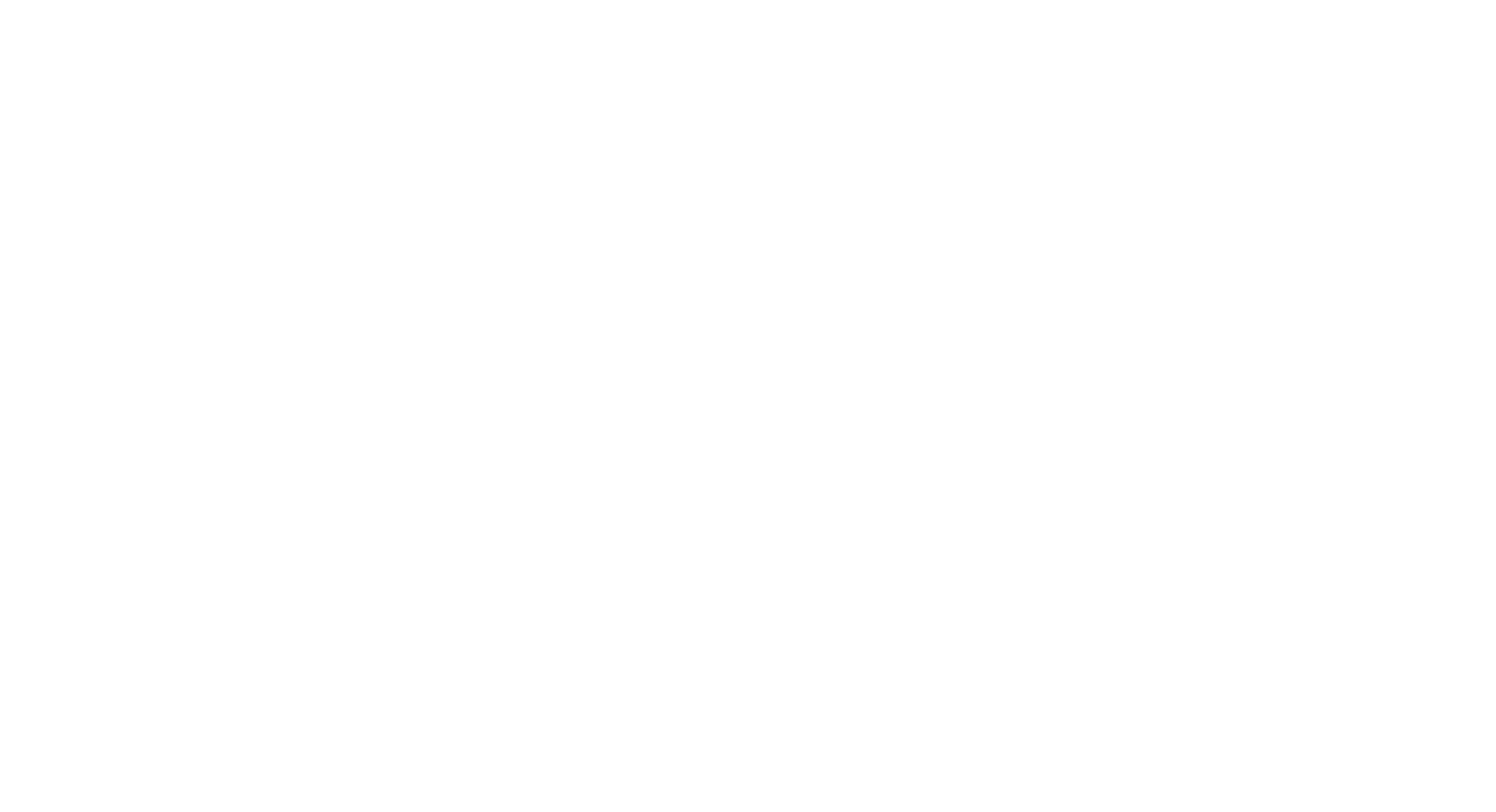
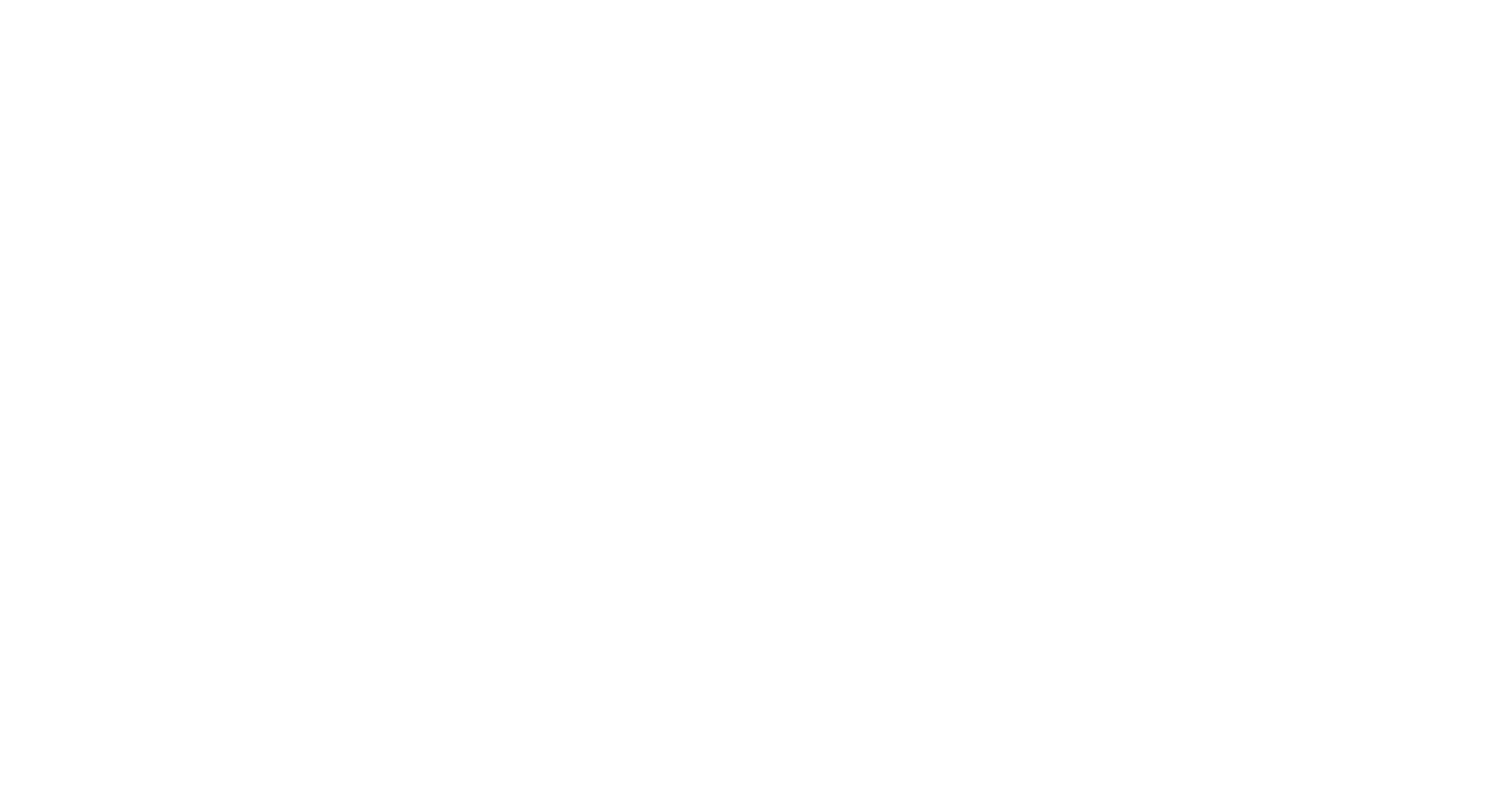
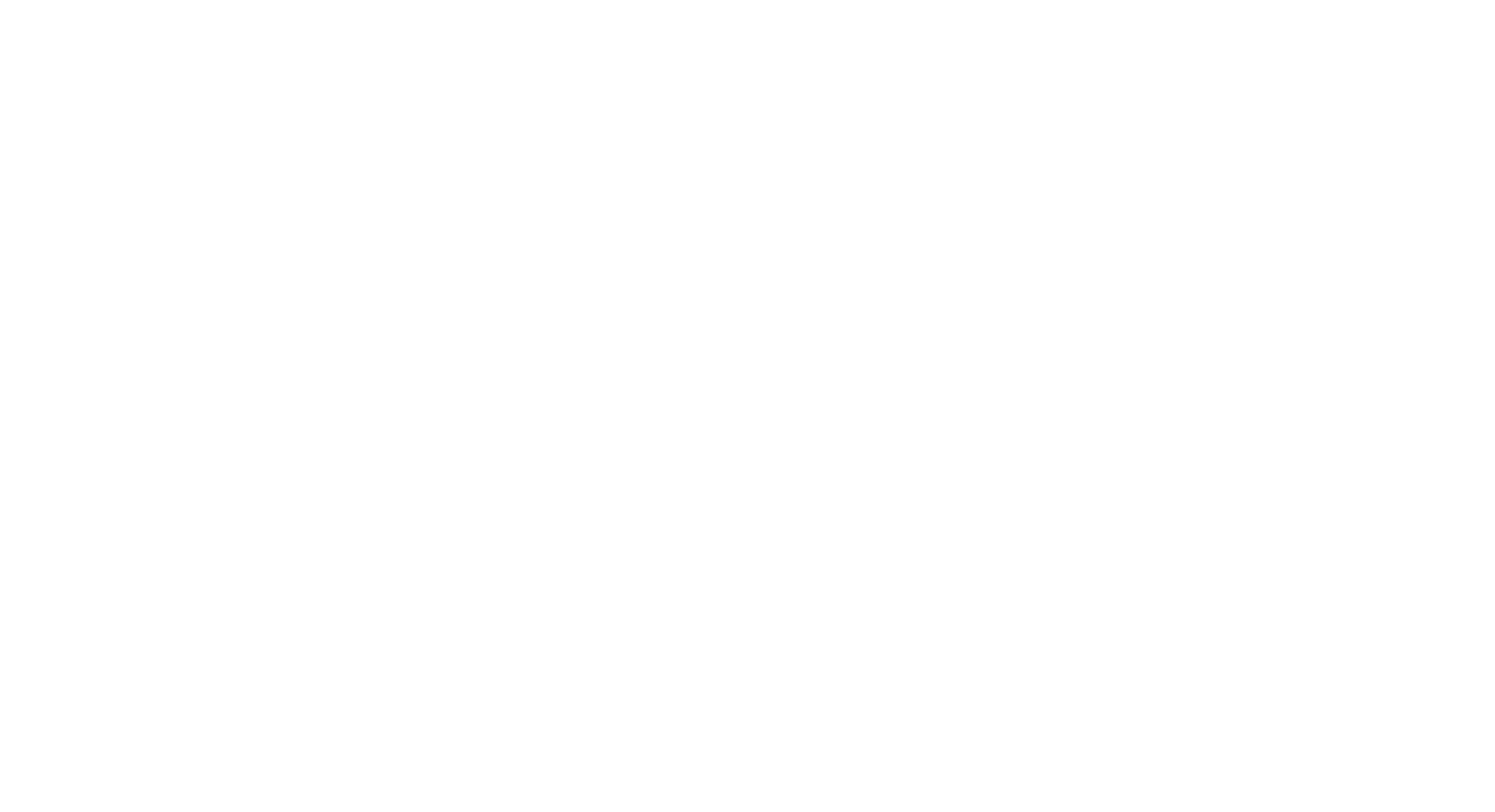
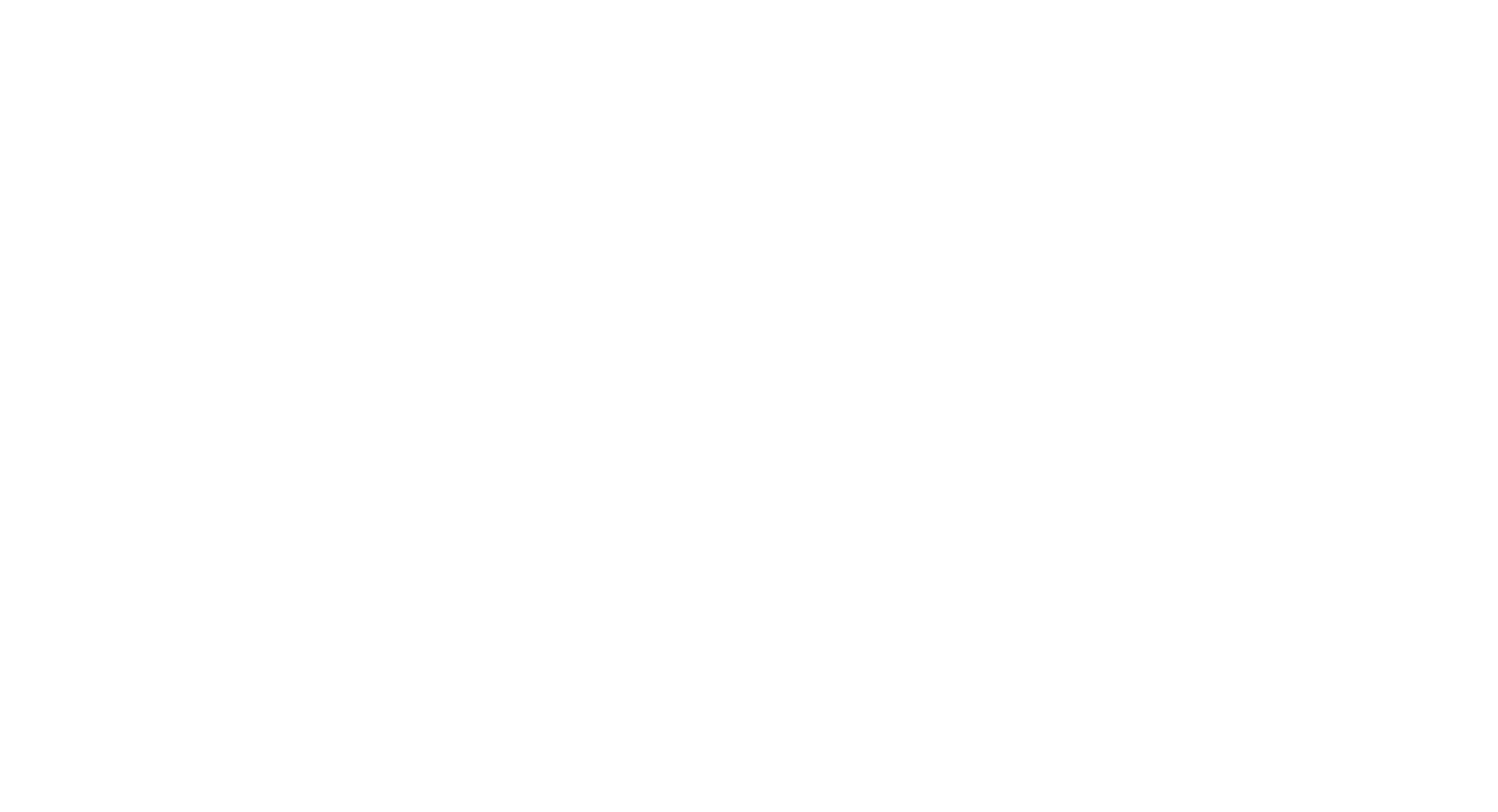
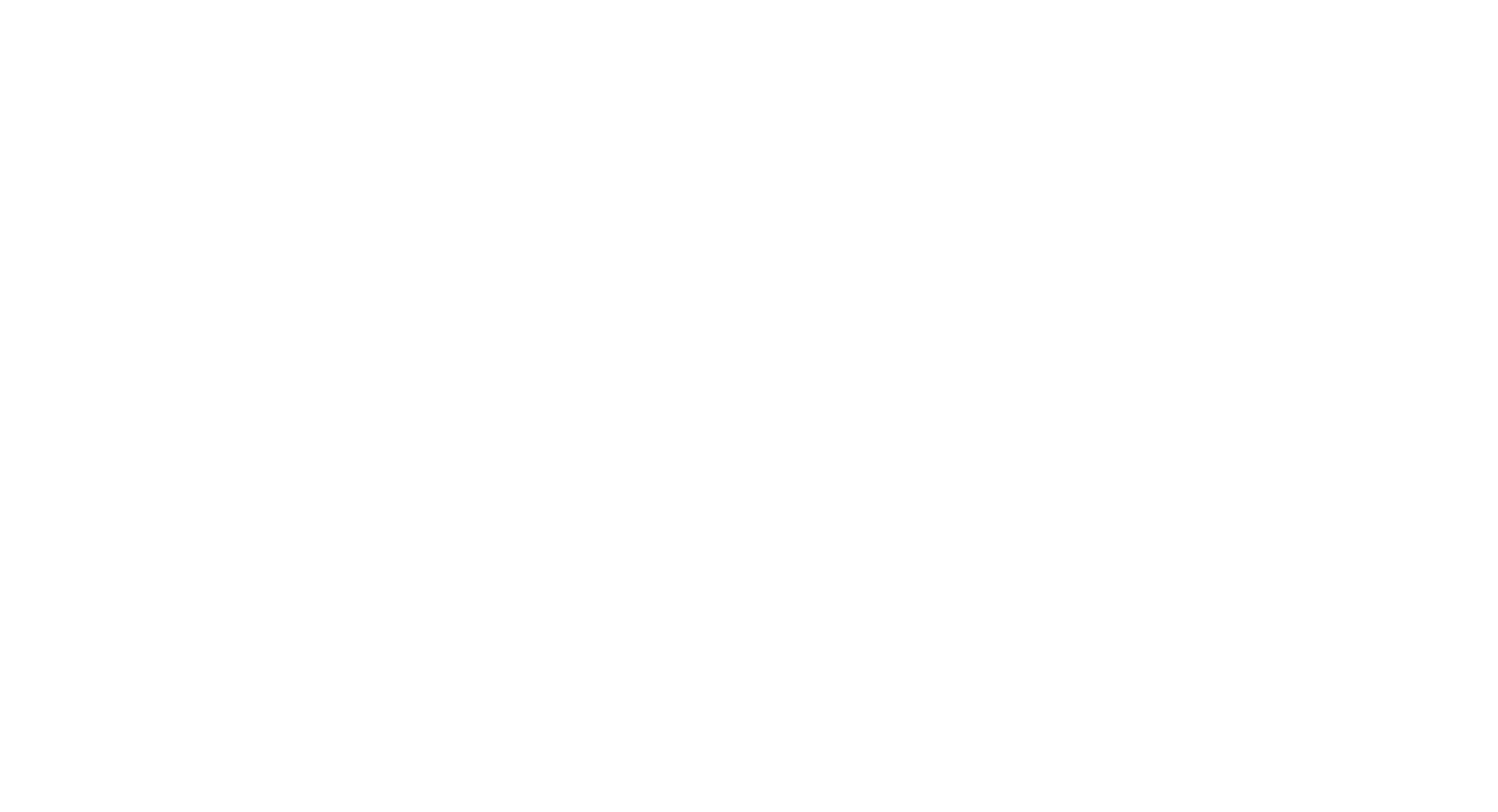
💥 Курс «Styl» для тебя, если хочешь моделить таких же персонажей
Узнаешь, как устроен пайплайн разработки стилизованных персонажей в больших игровых студиях. Научишься делать скульпт, риг и анимацию. А в конце создашь полноценного «живого» персонажа, который дышит, двигается и вселяет трепет во врагов. Курс можно взять в рассрочку.
Distort — это настройка искажения "линзы". С ней будь аккуратным, а то может получиться эффект рыбьего глаза. Чтобы добиться эффекта съемки на пленочную камеру, ставим совсем небольшие значения "0,005". Если поставить отрицательное значение, то получим противоположный эффект.
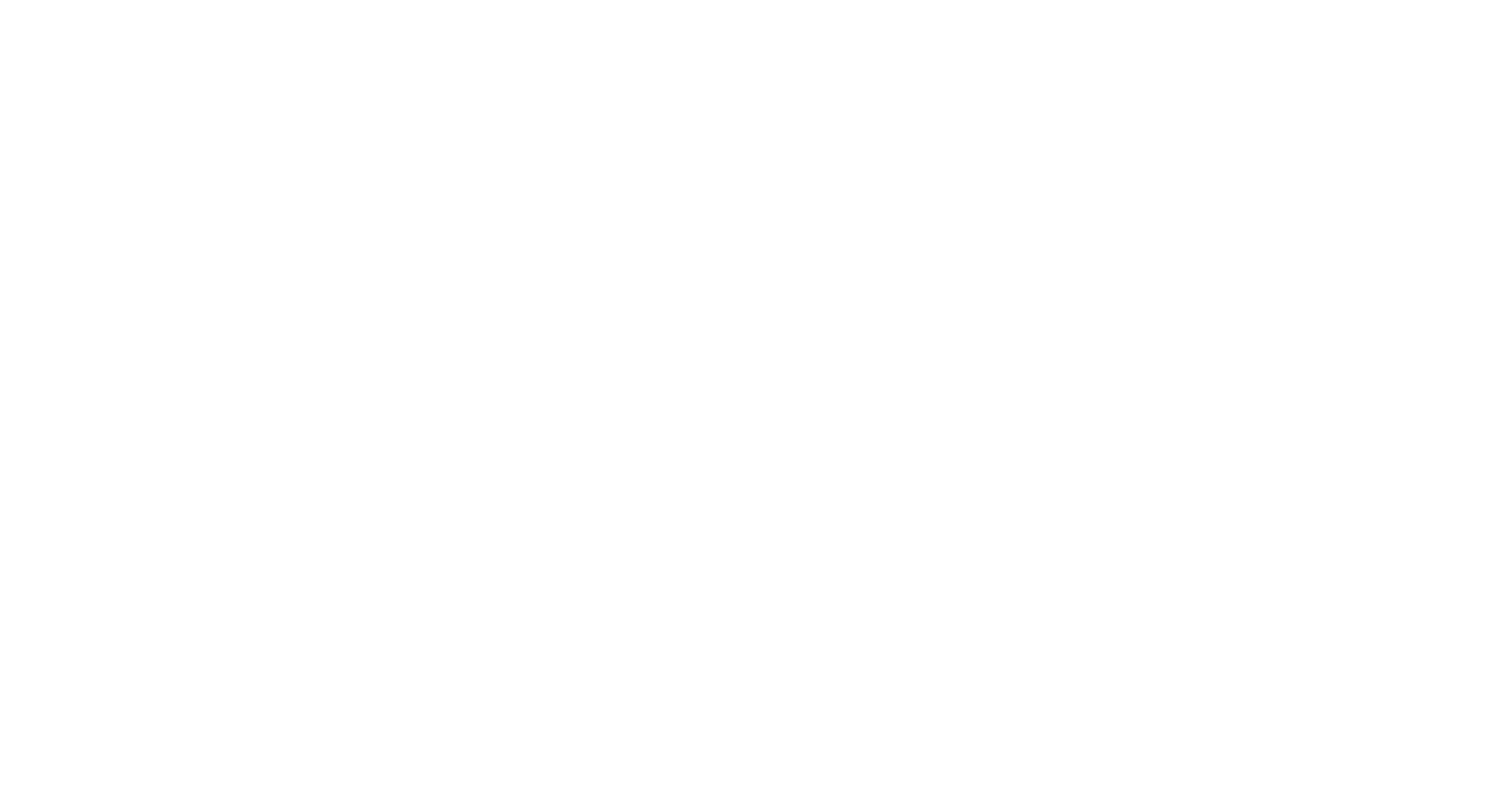
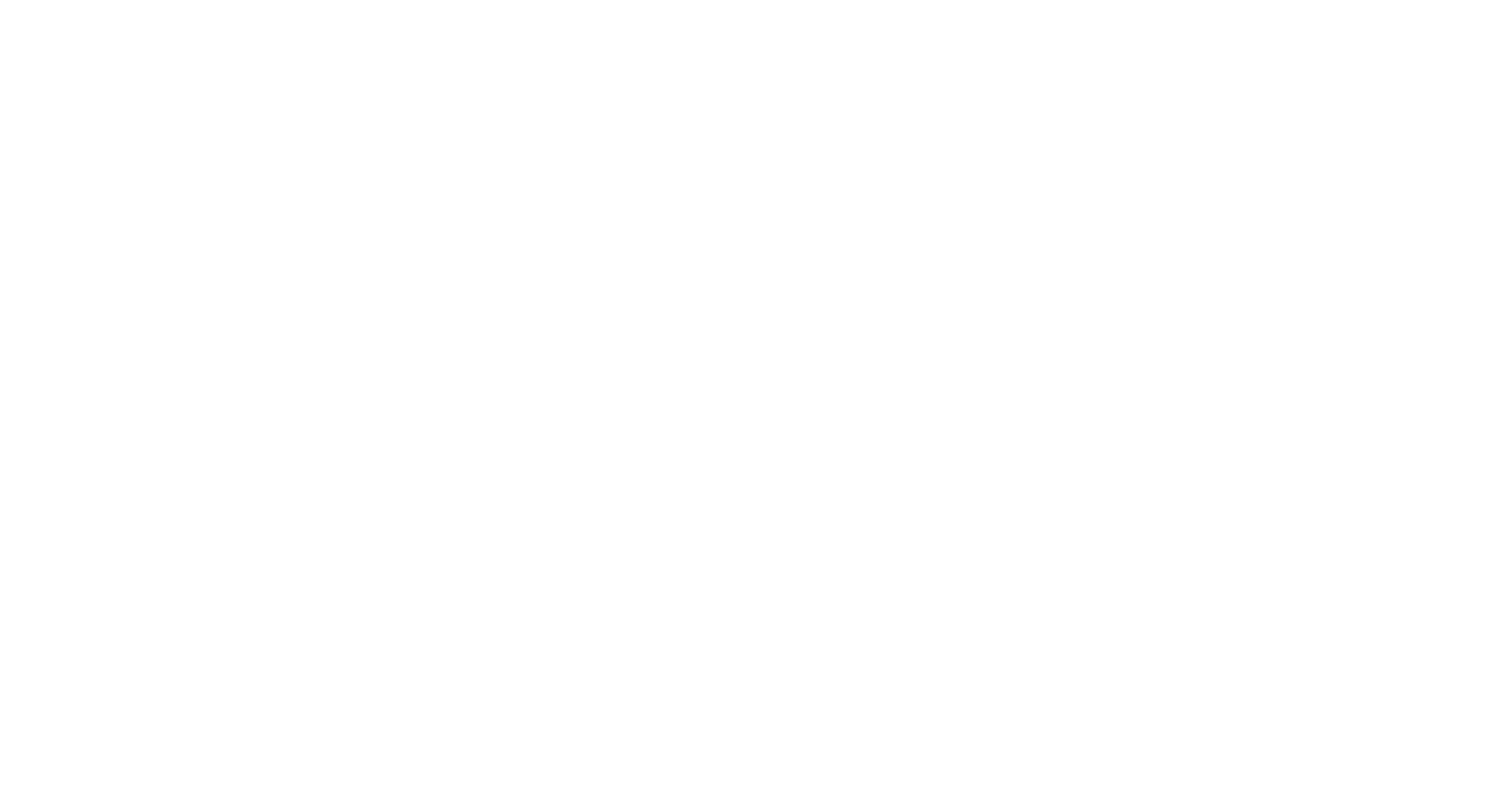
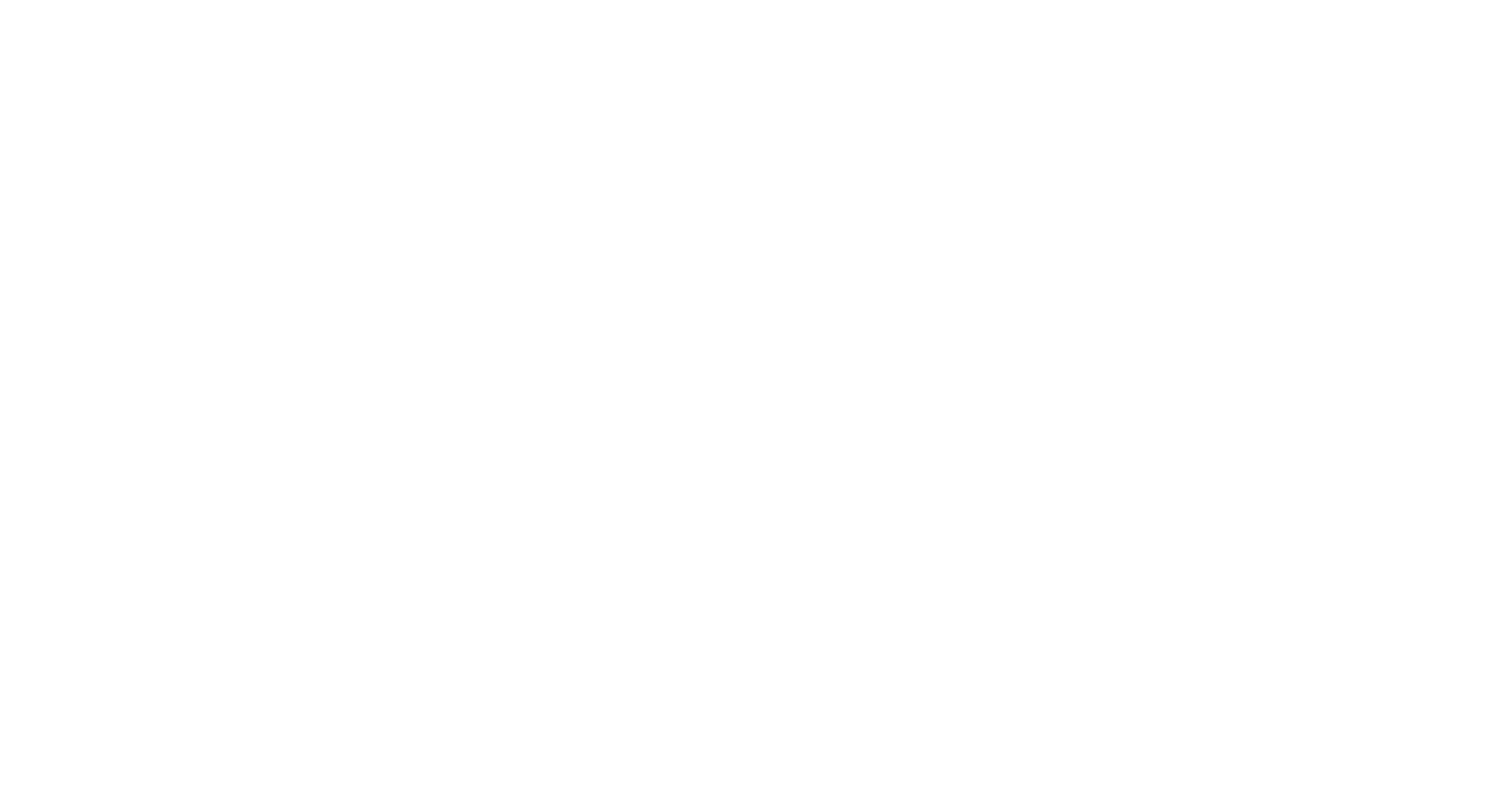
Dispersion — это эффект рассеивания. Пучок белого света делится на пучки различных цветов. Эта настройка создаст хроматическую аберрацию. Такое свойство делает кадр похожим на пленочный снимок. Хроматическая аберрация может быть более или менее выраженной в зависимости от качества оптики. Фотографы стараются свести ее к минимуму, а нам наоборот нужно такое искажение, чтобы кадр казался реальнее. Здесь тоже ставим небольшое значение ( "0,02").
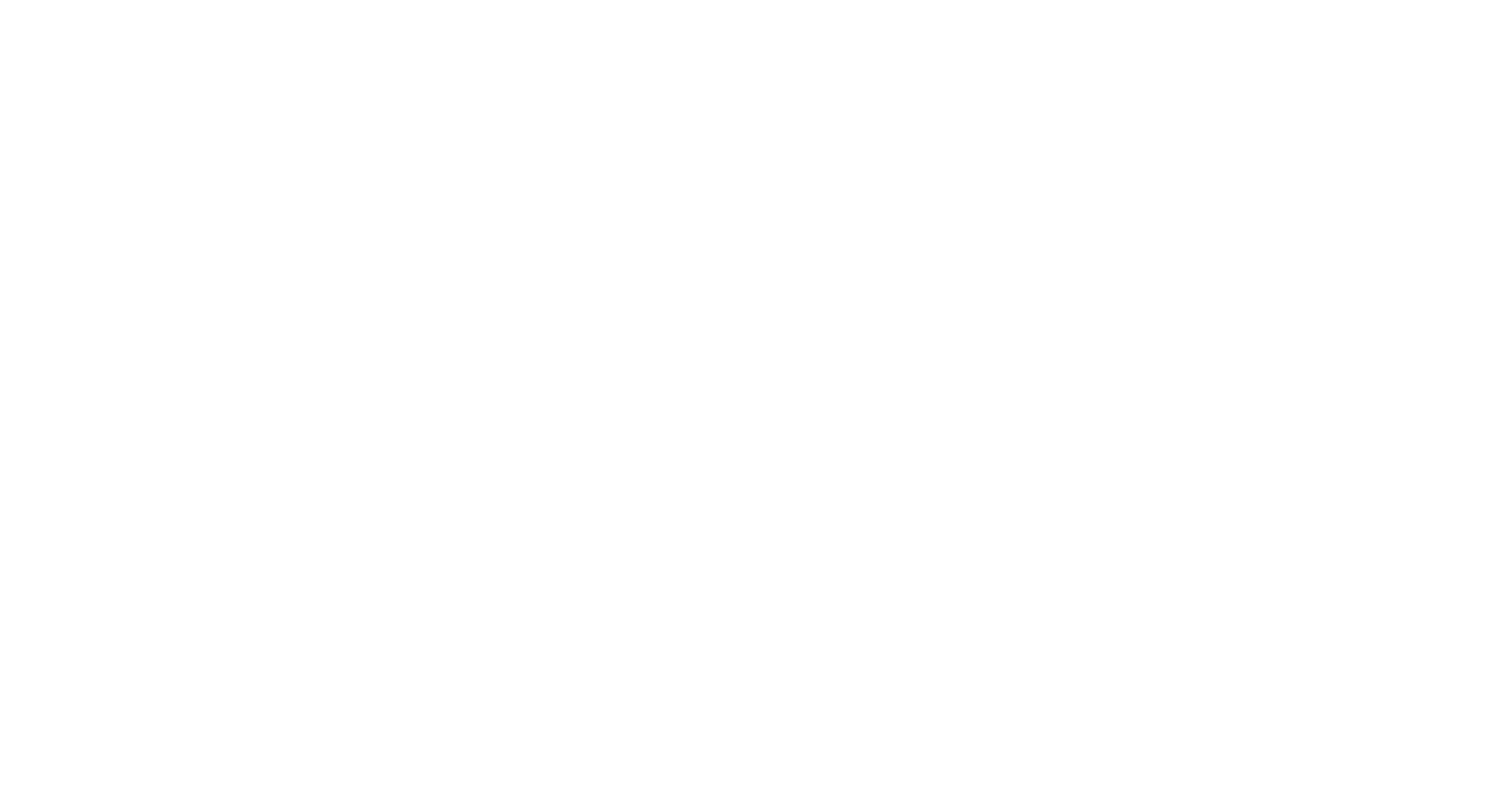
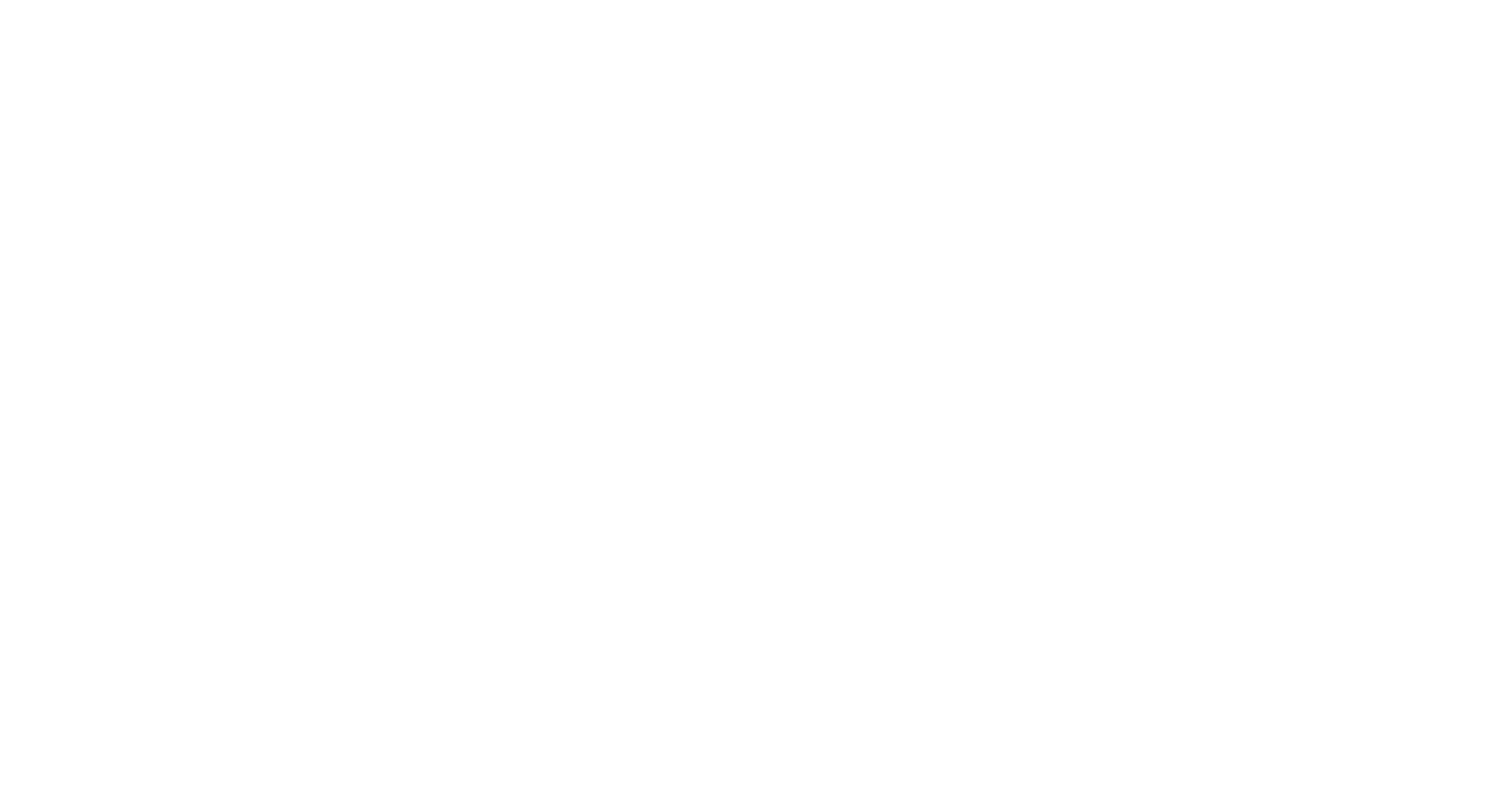
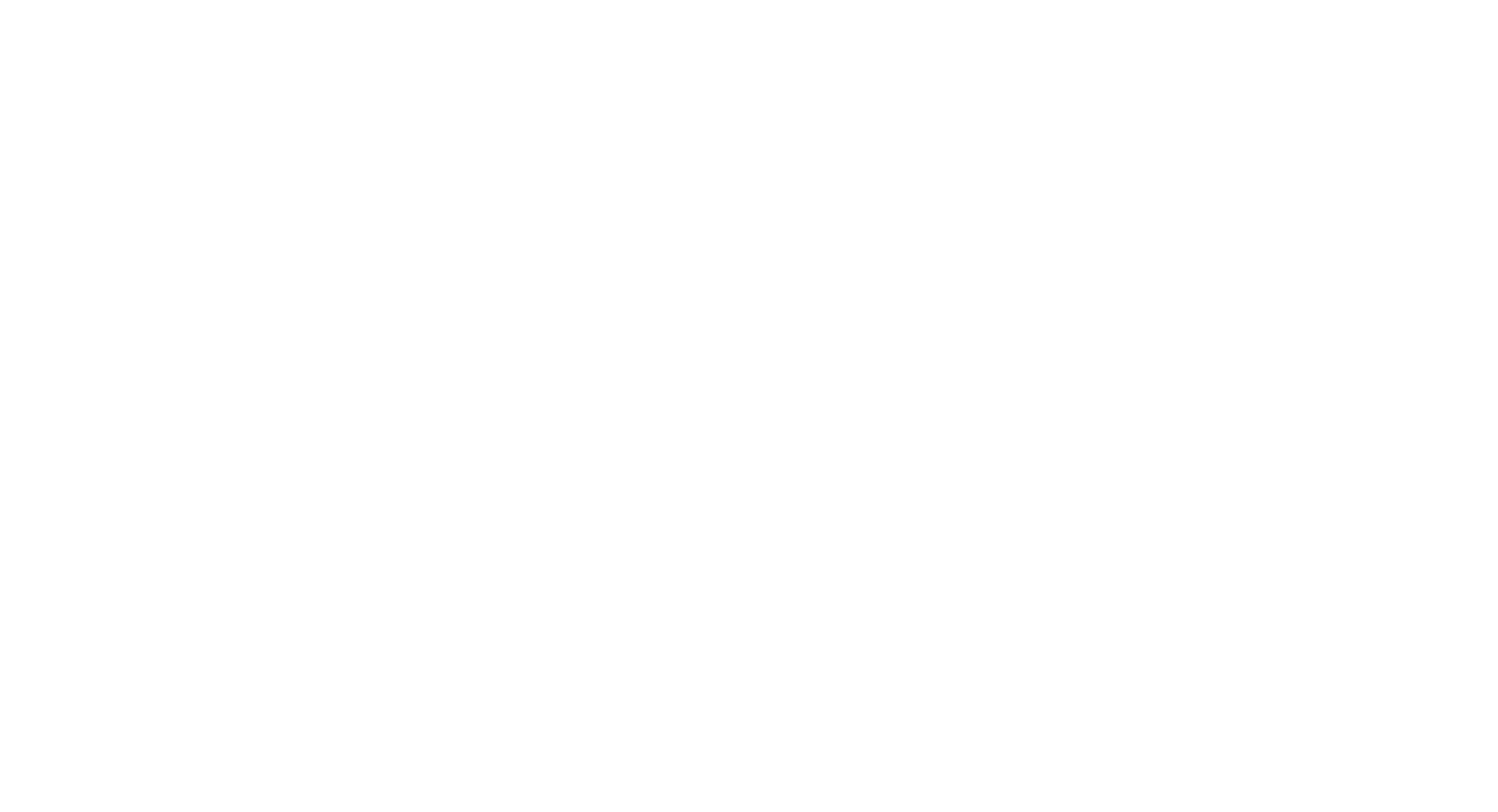
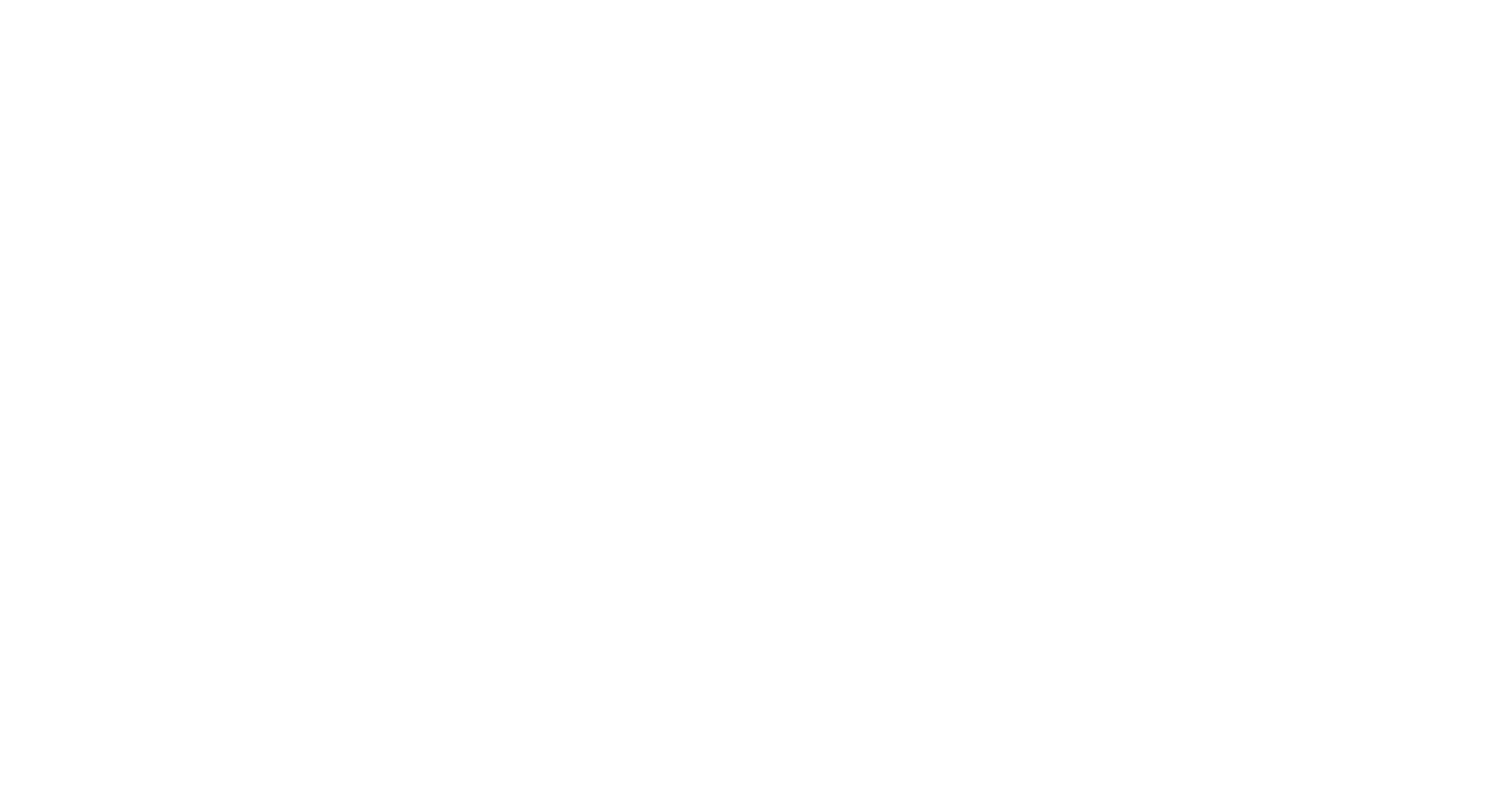
Важно: настройка Dispersion растягивает каналы и искажает "линзы". Чтобы использовать такой эффект, нужно взять изображение с "запасом" по краям.
Следующая особенность пленочной фотографии это боке. Боке — создает размытые круги и многогранники разного размера и формы. Форма и размер зависит от глубины резкости и количества пластин в диафрагме.
Следующая особенность пленочной фотографии это боке. Боке — создает размытые круги и многогранники разного размера и формы. Форма и размер зависит от глубины резкости и количества пластин в диафрагме.
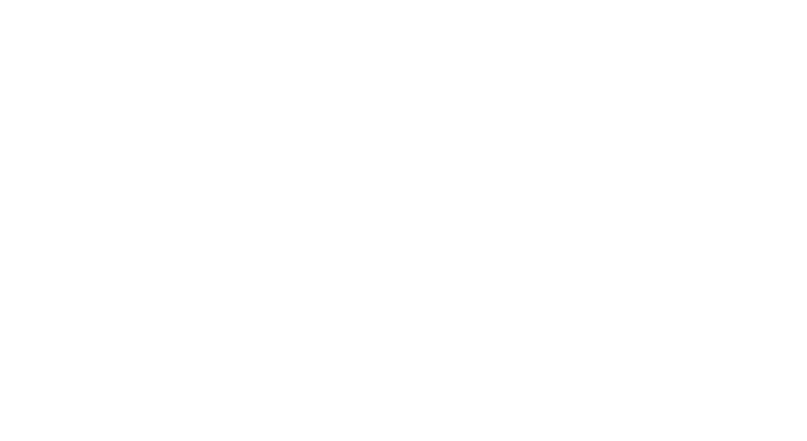
Форму боке в Blender контролируем на выделенном объекте во вкладке Lens:
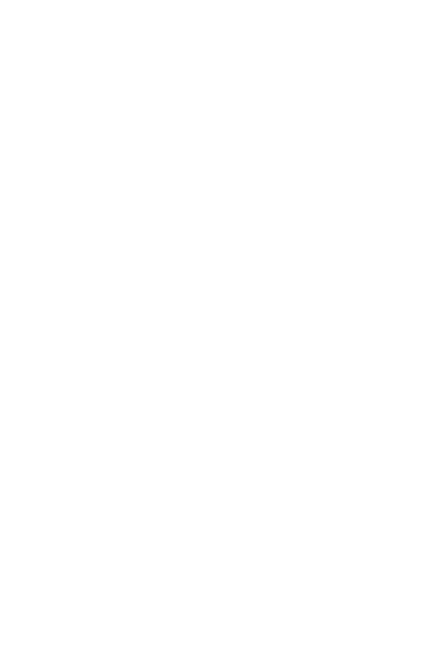
Blades отвечает за количество лепестков в диафрагме, Rotation за поворот лепестков, а Ratio — за коэффициент искажения, который имитирует эффект боке. Значение меньше “1” растягивает боке по горизонтали, "1" означает "без искажения", а значение больше единицы вертикально растягивает объект.
Чтобы не напрягаться можно найти шаблоны боке в интернете. Но в таком случае результат сложно контролировать. Потому, можно создать частицы в самом Blender. Для этого делаем бокс: нажимаем "Shift+A" и выбираем Mesh — Cube. В этом объеме создаем партиклы, которые и будут отражать свет от источника и размываться в боке.
Чтобы не напрягаться можно найти шаблоны боке в интернете. Но в таком случае результат сложно контролировать. Потому, можно создать частицы в самом Blender. Для этого делаем бокс: нажимаем "Shift+A" и выбираем Mesh — Cube. В этом объеме создаем партиклы, которые и будут отражать свет от источника и размываться в боке.
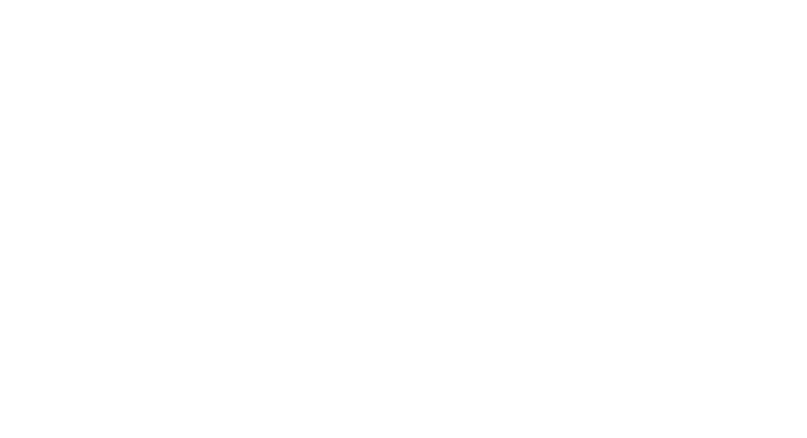
Дальше жмем на "Shift+A" и создаем айкосферу (Icosphere). Выставляем "1" в значениях Subdivision и Radius. Нам не нужно больше “1”, потому что объект все равно будет размыт в итоге.
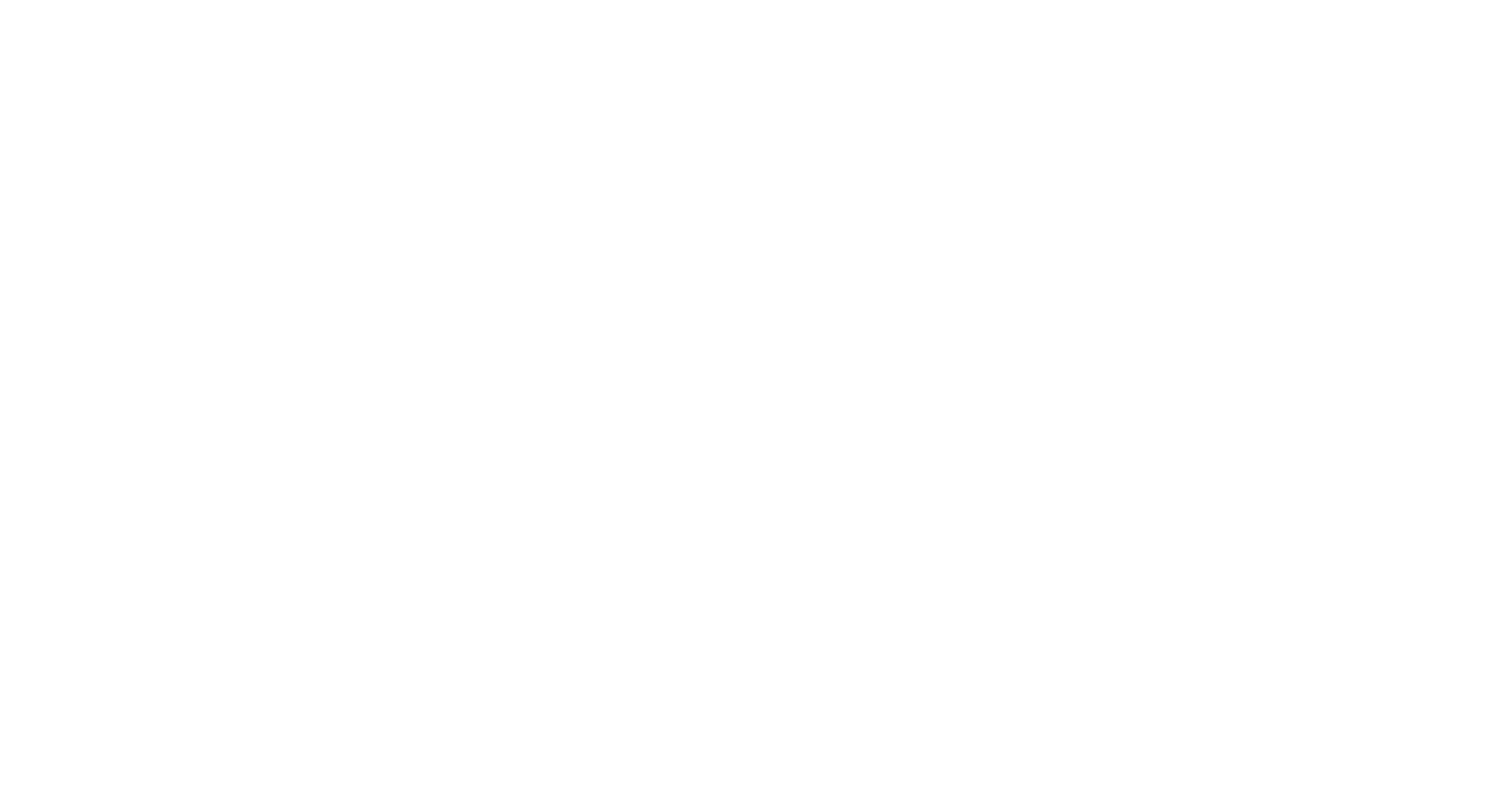
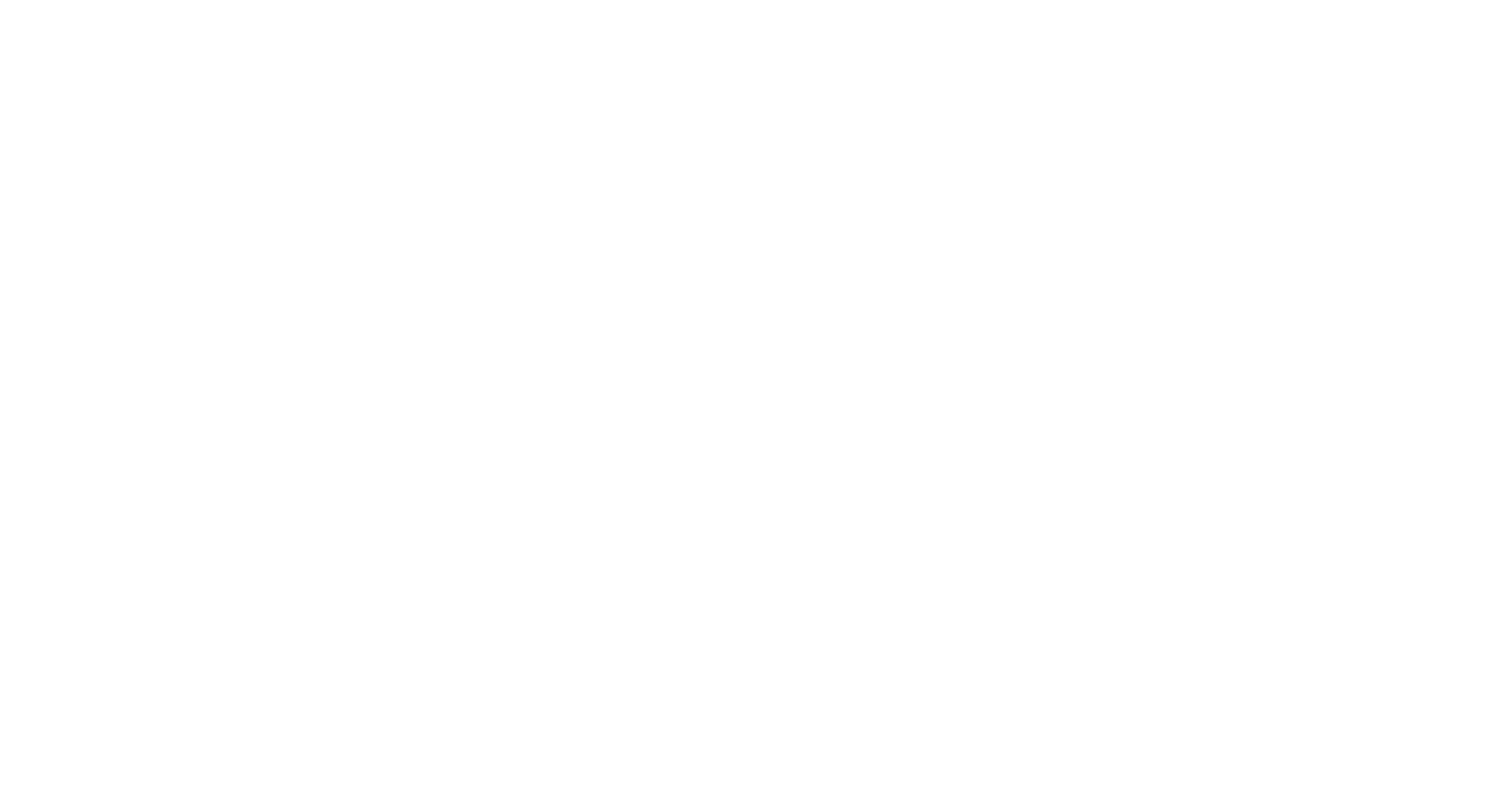
Даже при таких не больших значениях объект вышел огромный. Потому мы выставили "0,01" во всех осях Dimensions. При желании можно настроить форму объекта и сдвинуть вертексы. Здесь все зависит от вкуса и задач.
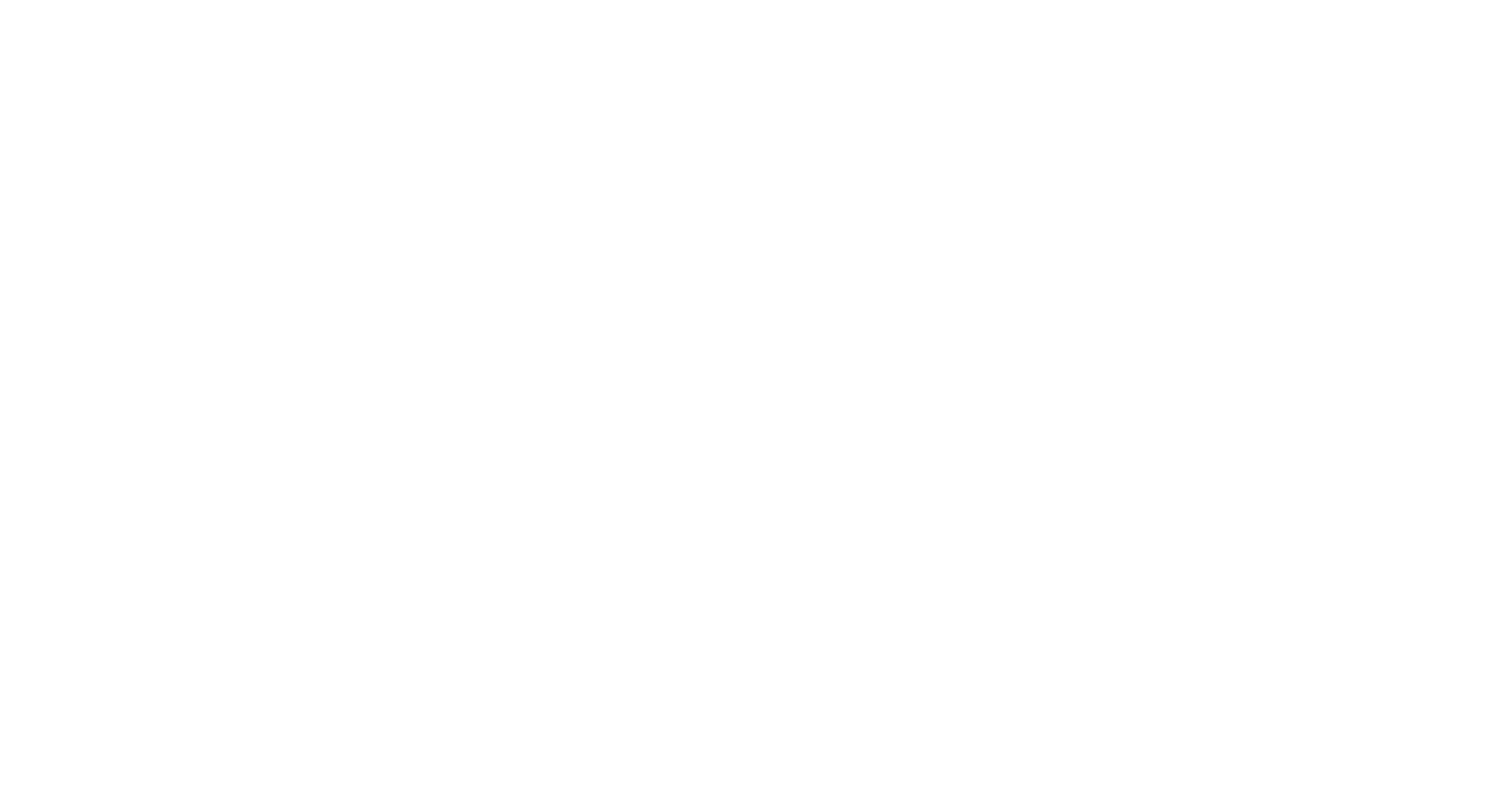
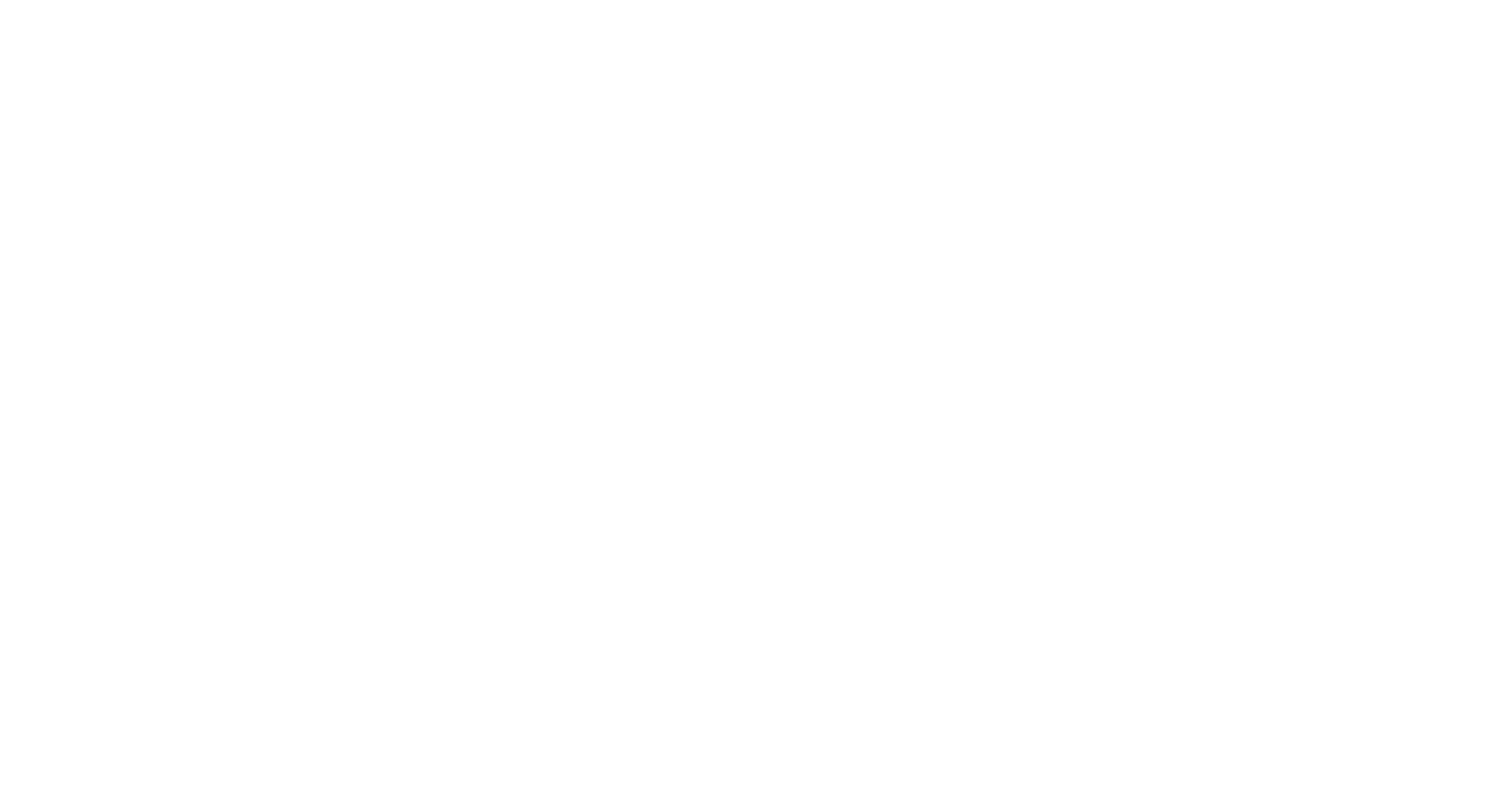
Теперь заходим во вкладку Particle Properties, включаем Hair и ставим Emit From Volume. Потом выбираем Render As Object во вкладке Render и назначаем объектом айкосферу.
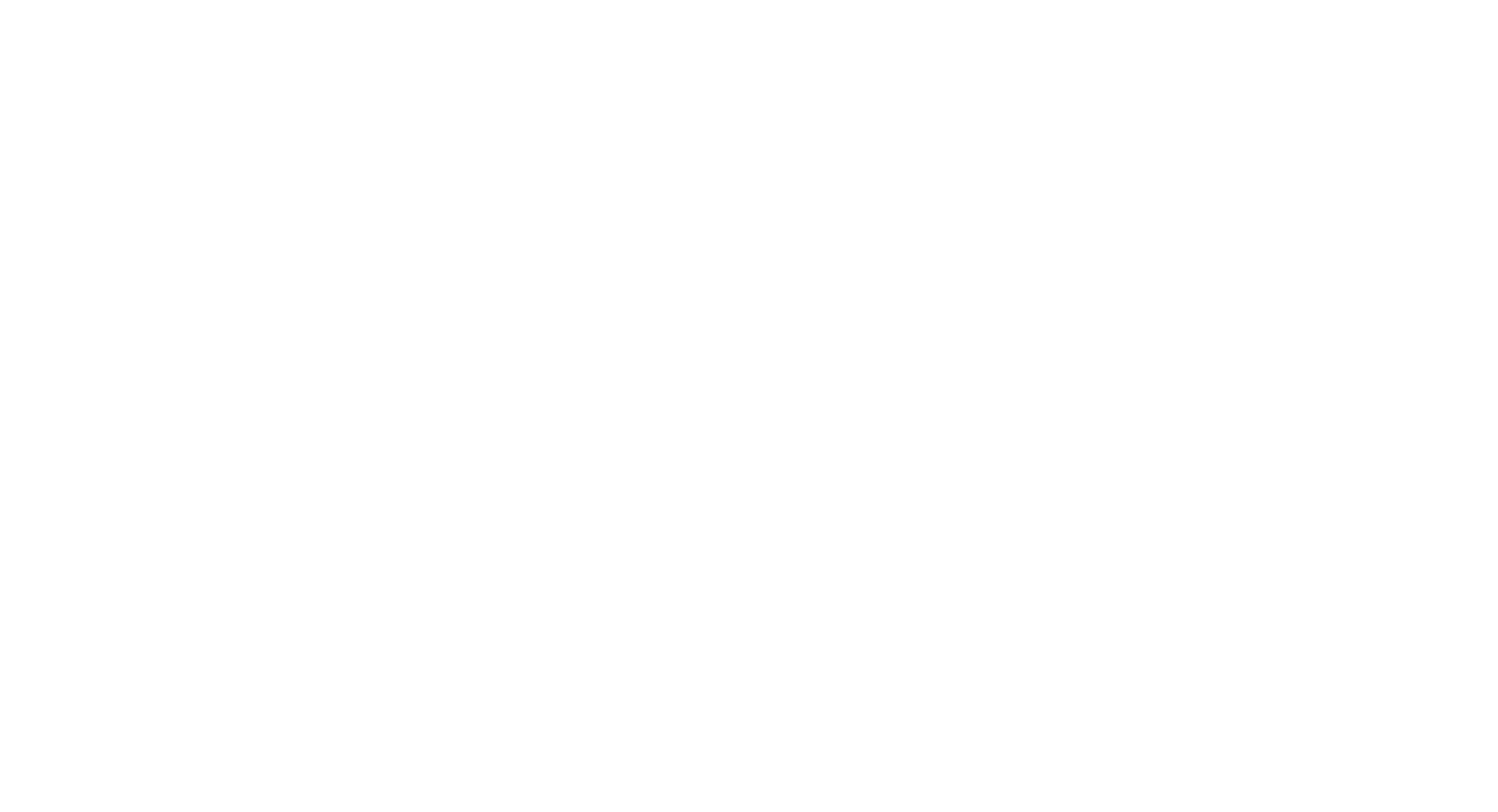
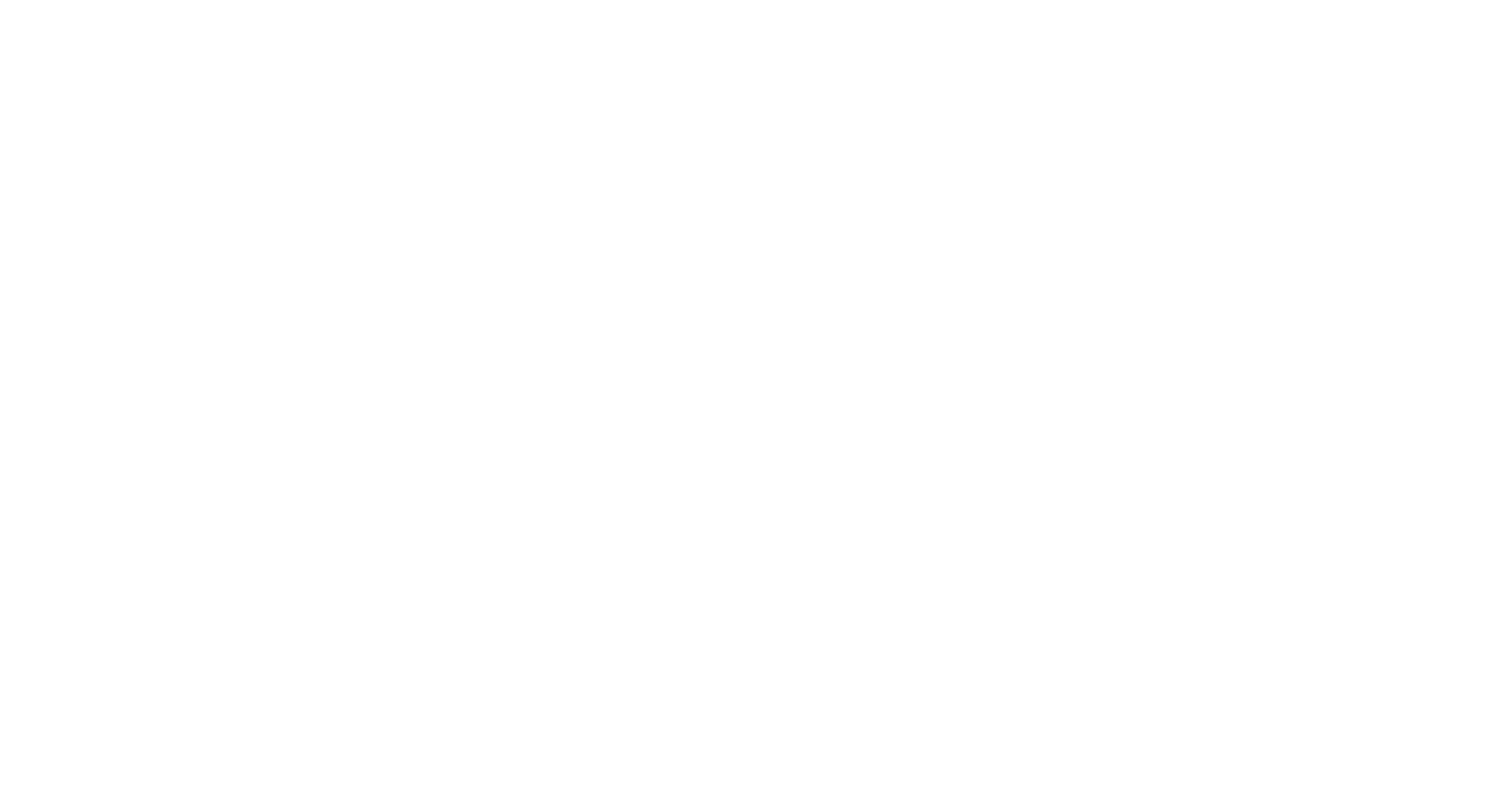
Параметр Scale отвечает за размер объектов и является множителем для начального объекта. Ставим "0,1”. Scale Randomness определяет степень различия по размеру наших сфер. Тут ставим по-максимуму, чтобы айкосферы не были все как одна.
В этой же панели нас интересует Emission. От значения Number зависит плотность заполнения куба пылью. В разделе Source есть Jittering Amount, который отвечает за равномерность заполнения. Чем больше Number, тем плотнее забит куб, а чем выше Jittering Amount, тем разнообразнее расстояние между объектами.
В этой же панели нас интересует Emission. От значения Number зависит плотность заполнения куба пылью. В разделе Source есть Jittering Amount, который отвечает за равномерность заполнения. Чем больше Number, тем плотнее забит куб, а чем выше Jittering Amount, тем разнообразнее расстояние между объектами.
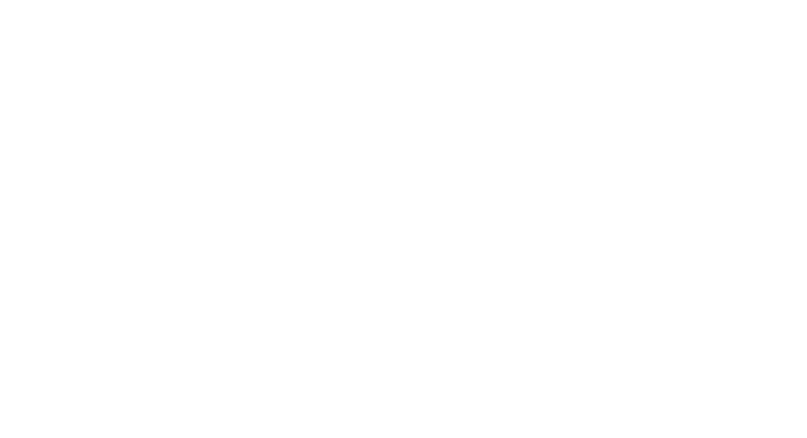
Активируем Rotation: Randomize, Phase и Randomize Phase отвечают за сулчайный поворот объектов по всем осям. Здесь большие значения не нужны. Ставим чуть больше или меньше нуля. В Orientation Axis выбираем Normal.
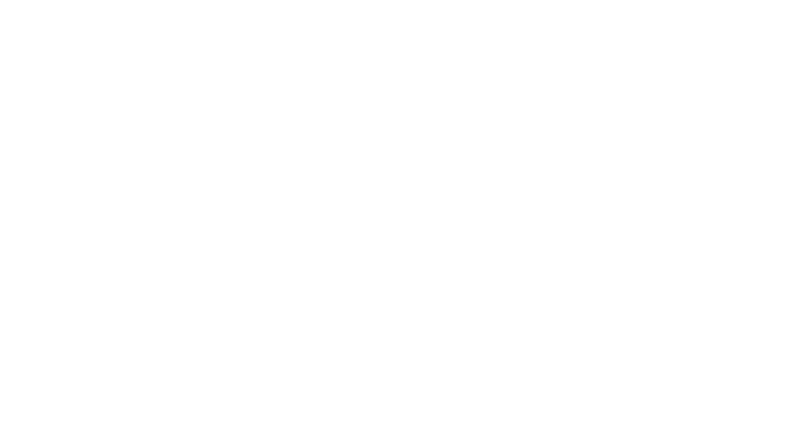
Наш куб заполняется:
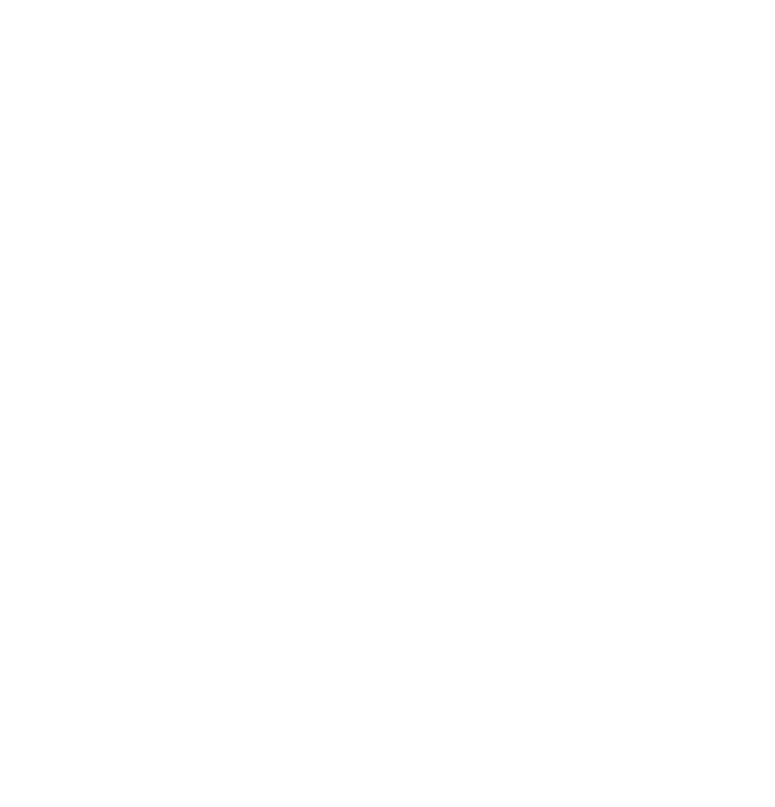
Точки на скриншоте это не шумы, это айкосферы, которые заполняют куб.
Наконец, выставляем куб между камерой и объектом, чтобы на него падал источник света. Фокусное расстояние определено на лицо модели. Чем дальше от фокуса куб, тем сильнее эффект боке.
Наконец, выставляем куб между камерой и объектом, чтобы на него падал источник света. Фокусное расстояние определено на лицо модели. Чем дальше от фокуса куб, тем сильнее эффект боке.
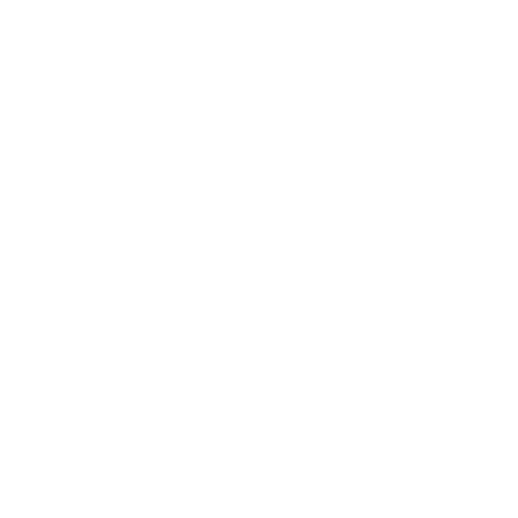
Здесь видны разные этапы обработки и как на них изменялся эффект боке. Процесс настройки в Blender затратный по времени. Но если других вариантов нет или нужно контролировать результат, то можно создать эффекты в Blender. Но все же проще создавать эффекты в PhotoShop.
Например:
Виньетирование — это затемнение по краям кадра. Оно зависит от размера диафрагмы аппарата. Чем сильнее открыта диафрагма, тем больше темноты по краям кадра. Чтобы получить виньетирование, создаем слой и выбираем на панеле слева Gradient Tool. Настраиваем цвета, ставим галочку Reverse и задаем радиус затемнению.
Например:
Виньетирование — это затемнение по краям кадра. Оно зависит от размера диафрагмы аппарата. Чем сильнее открыта диафрагма, тем больше темноты по краям кадра. Чтобы получить виньетирование, создаем слой и выбираем на панеле слева Gradient Tool. Настраиваем цвета, ставим галочку Reverse и задаем радиус затемнению.
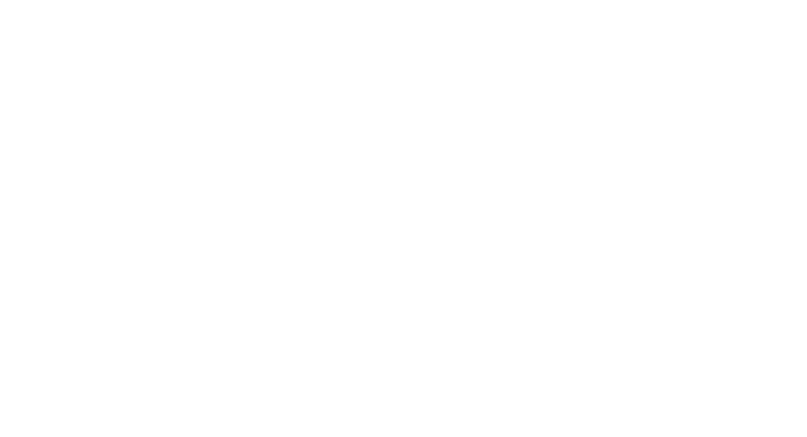
Применяем к слою Multiply и уменьшаем прозрачность.
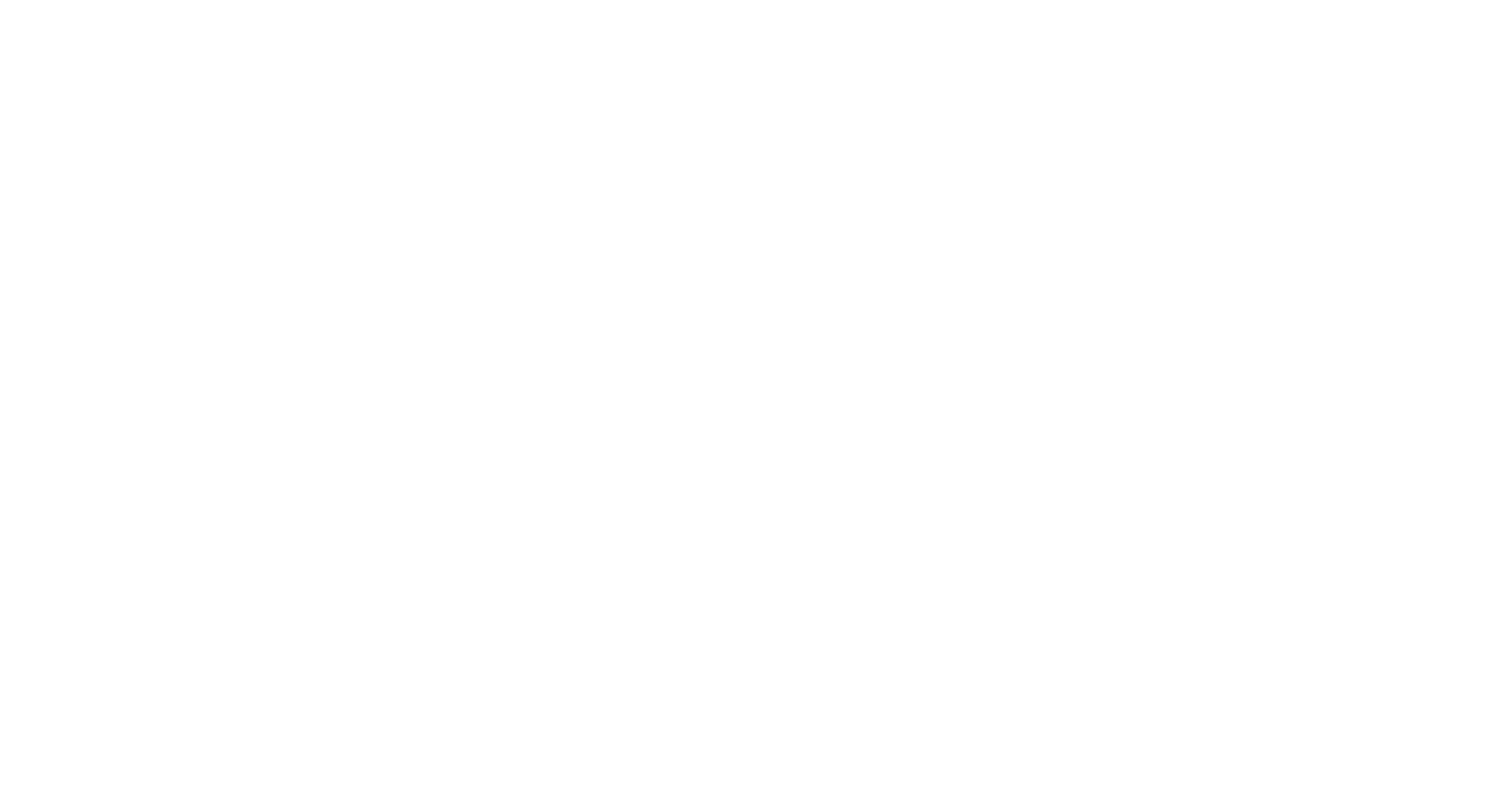
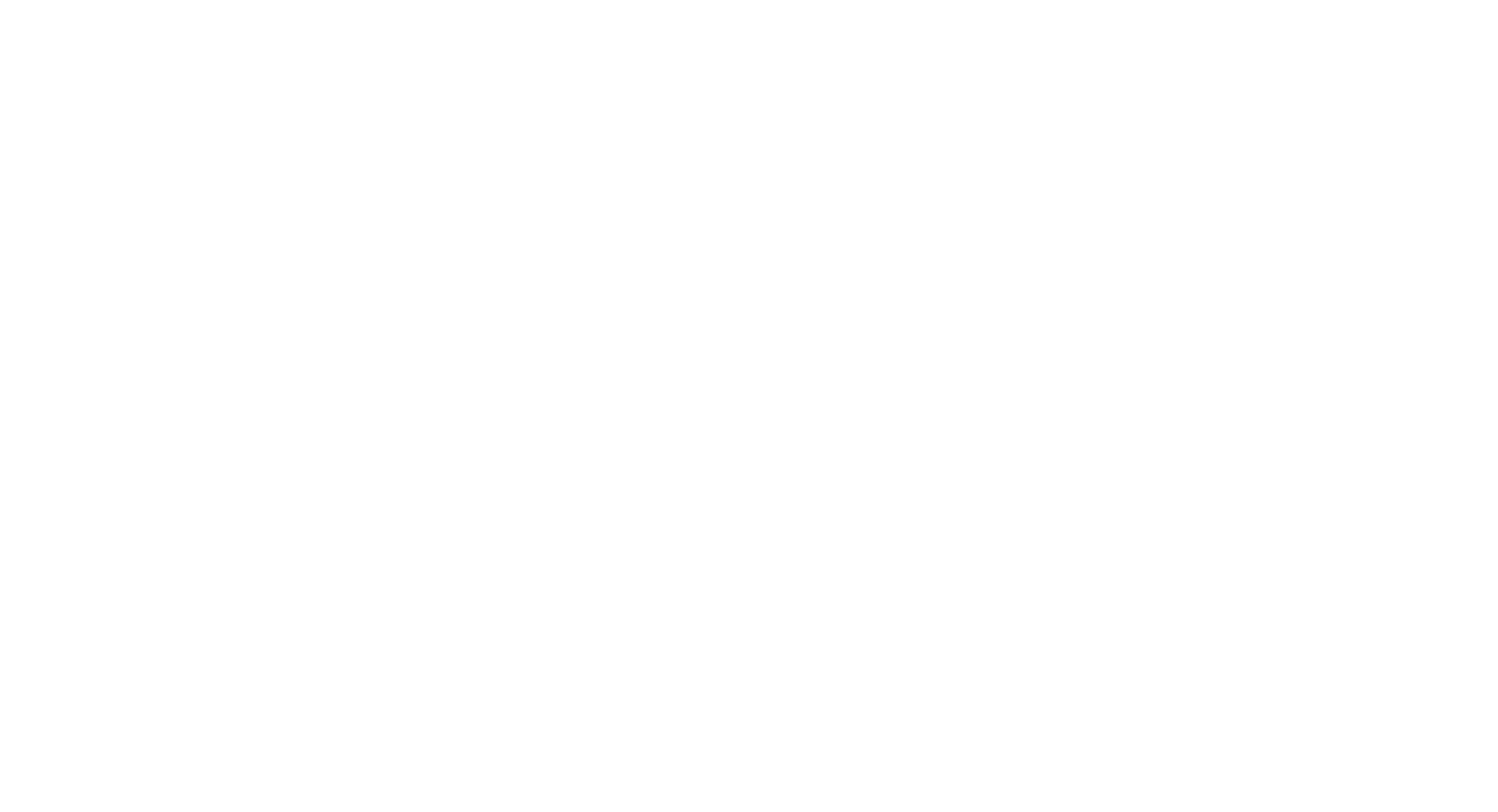
Последняя особенность пленочной фотографии пыль. Она появляется при сканировании, как искажение линзы или хроматическая аберрация. Пыль можно скачать из интернет библиотек и добавить в PhotoShop.
Готовое изображение выглядит вот так (большая часть эффектов сделаны в Blender):
Готовое изображение выглядит вот так (большая часть эффектов сделаны в Blender):
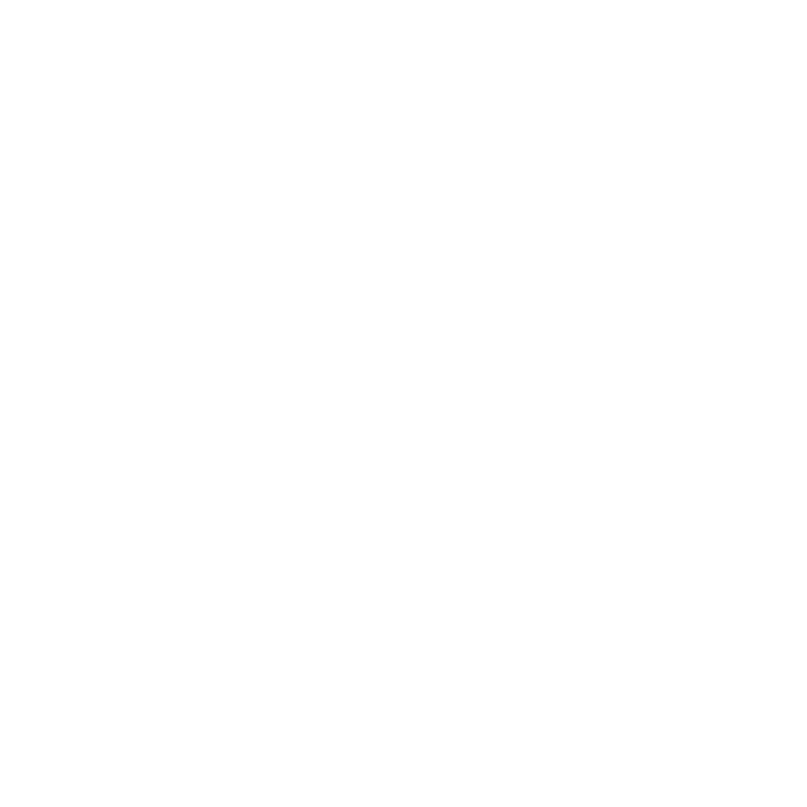

Понравилась статья?
ХОЧЕШЬ ПОЛУЧАТЬ ЛУЧШИЕ СТАТЬИ
ОТ XYZ РАЗ В НЕДЕЛЮ?
ОТ XYZ РАЗ В НЕДЕЛЮ?
Подпишись на рассылку XYZ
Нажимая на кнопку, вы соглашаетесь с условиями обработки данных
